

By アデラD.ルイ, Last updated: August 30, 2019
iPhoneデバイスをリセットする必要があることもあります。 これは、機能やアプリケーションの一部が正しく機能していないか、まったく機能していないためです。当社のiPhoneデバイスをリセットする必要があるため、デバイスをリフレッシュしたり、バックグラウンドで目に見えない状態で実行中のものをすべて閉じることができます。実際にお客様のiPhoneデバイスをリセットする2つの種類。 ソフトリセットが1回、もう1回が工場出荷時のリセットです。 ここでは、 iPhoneをリセットする方法.
パート1。 iPhoneをリセットする必要があるのはなぜですか?パート2。 iPhoneをリセットする前にバックアップを行うビデオガイド:iPhoneのリセット時にiPhoneのバックアップと復元パート3。 お客様のiPhoneをリセットする2つの方法パート4:結論
以下の理由により、当社のiPhoneデバイスでリセットを実行する必要があります。 お客様のiPhoneを誰かに売却しようとしている場合お客様のiPhoneデバイスがフリーズし始めるならお客様のiPhoneデバイスのすべての設定を復元するお客様のiPhoneデバイスに必要でないファイルを削除することに問題があるなら、お客様のiPhoneデバイスが誤動作している理由を知らない。 iCloudバックアップファイルからバックアップを復元する場合。 パスワードを忘れてしまった場合は、iPhoneデバイスの工場出荷時の設定をリセットすると、そこに保存されているすべてのデータが削除されるので、iPhoneデバイスのすべてのデータをバックアップして、 iPhoneデバイスで工場出荷時のリセット処理が完了しています。
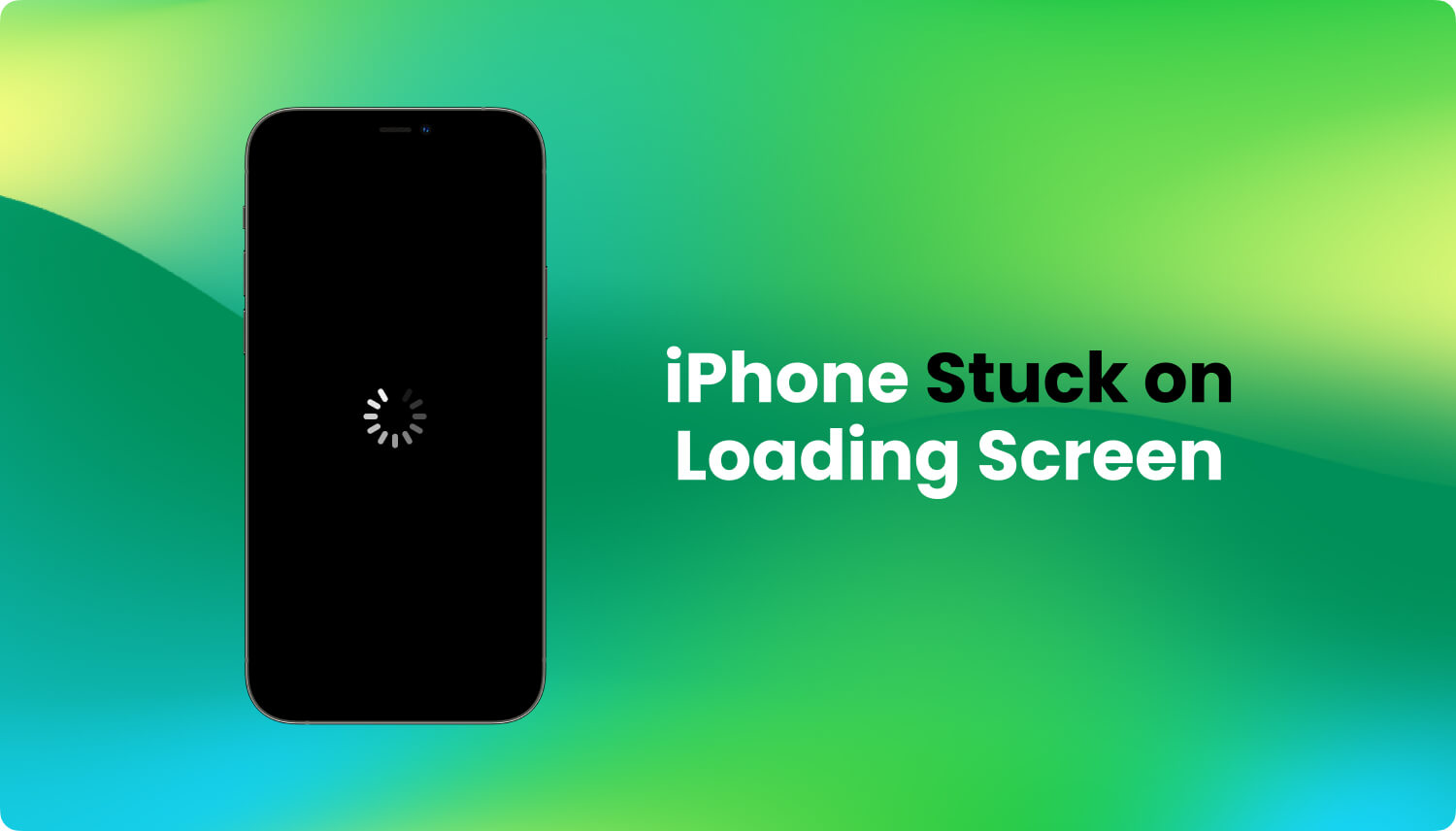
皆さんが知っているように、お客様のiPhoneデバイスの工場出荷時設定をリセットすることは、お客様のiPhoneデバイスに保存されている当社のデータをすべて削除する1つの方法です。 これを実行する前に、iPhoneデバイスからのすべてのデータを常にバックアップすることを忘れないようにする必要があります。 お客様のデータをバックアップすることに関して、当社はお客様にぴったりです。 これは、FoneDog Toolkit(iOSデータのバックアップと復元)を使用することです。
FoneDog Toolkit - iOSデータのバックアップとリストアは、iPhoneデバイスからすべてのデータをバックアップするのに役立ち、最終的に復元するのにも役立ちます。 このプログラムは、お客様のiPhoneデバイスからお客様のデータをバックアップするワンクリックです。
また、このプログラムを使用すると、バックアップファイルから別のiOSデバイスにアイテムやデータをプレビューして復元することができます。また、バックアップファイルから必要なデータをコンピュータにエクスポートまたは転送できます。 すごくいいね。
この素晴らしいプログラムのもう一つの特徴は、その素晴らしい機能の1つと考えられています。 FoneDog Toolkit - iOSデータバックアップ&復元は、復元プロセス中にiPhoneデバイス上のデータを失うことはなく、データも上書きしないことを保証します。
FoneDogツールキット - iOSデータのバックアップと復元 iPad、iPhone、iTouchなどのiOSデバイスとの互換性があります。 当社が今日持っている技術が急速に成長していることを知っているので、当社は時々、プログラムを更新して、iPhone XのようにAppleによって最近リリースされた新しいモデルと互換性があるようにします、iPhone 8、iPhone 8 Plusなどがあります。
FoneDog Toolkit - iOSデータバックアップ&復元は、iPhoneデバイスからすべてのデータをバックアップして復元するために、最も安全で、最も簡単で、簡単な方法です。
ここでは、FoneDog Toolkit(iOSデータのバックアップとリストア)を使用してバックアップとリストアを実行する簡単な手順を説明しました。このプログラムは使いやすいツールです。
今すぐダウンロードしてみてください!
ここでは、工場出荷時のリセットを実行する前に、iPhoneデバイスからすべてのデータをバックアップする方法に関するステップバイステップの方法があります。
もちろん、最初にする必要があるのは、FoneDog Toolkitをダウンロードすることです。iOSデータバックアップ&復元 当社のWebサイトから、 www.fonedog.comMacまたはWindowsコンピュータにインストールしてください。
お客様のPCにFoneDog Toolkit(iOSデータのバックアップとリストア)が正常にインストールされたら、それを起動してiPhoneデバイスをコンピュータに接続します。
今、プログラムのメインインターフェースでは、画面上に2つのオプションが表示されます。
お客様のiPhoneデバイスからお客様のデータをバックアップしているので、単に "iOSデータバックp "である。

この画面では、FoneDog Toolkit(iOSのデータのバックアップとリストア)からデータのバックアップ方法を選択するよう求められます。
2つのオプションは、パスコードがなくてもデータをバックアップできる「標準バックアップ」です。もう1つは、将来アクセスする前にパスコードが必要なデータをバックアップする「暗号化バックアップ」です。 。
暗号化されたバックアップを選択すると、バックアップしたすべてのデータをiPhoneデバイスから保護するのに役立ちます。
必要なバックアップモードを選択したら、単に "開始"ボタンを押して続行します。

バックアップモードを選択すると、FoneDog Toolkit(iOSデータのバックアップとリストア)は、バックアップしたすべてのファイルを表示します。
単に選択的にいくつかのファイルを選択するか、画面上のすべてのファイルタイプを選択して、すべてのデータをバックアップすることができます。
バックアップするファイルタイプを選択したら、「次へ」ボタンをクリックしてください。

スタートボタンをクリックすると、FoneDog Toolkit - iOSのデータのバックアップとリストアが開始され、iPhoneからデータがバックアップされます。
バックアッププロセスが完了すると、FoneDog Toolkit - iOSデータのバックアップとリストアにより、ファイルサイズとバックアップファイルの名前が表示されます。

これで、プログラムを使用してiPhoneデバイスからすべてのデータを既にバックアップしているので、今度はiPhoneで工場出荷時の設定に戻すことができます。 iPhoneのリセットを完了してデータを失った場合、バックアップから復元できます。 今すぐデータを復元する手順に従います。
iPhoneデバイスで工場出荷時の設定を完了したら、すべてのデータを元に戻したい場合は、今度はiPhoneデバイスで復元を実行する必要があります
ちょうどお客様のコンピュータ上でFoneDog Toolkit(iOSデータのバックアップと復元)を起動してから、USBケーブルを使ってiPhoneデバイスをPCに接続し直してください。
今、当社はお客様のデータを復元しようとしているので、iOSデータを復元する"をプログラムのメインインターフェースの選択から削除します。

その後、プログラムは以前に作成されたすべてのバックアップを表示します。
サイズ、日付、時刻などのバックアップファイルの詳細が表示されます。
次に、希望するバックアップファイルを選択し、「今すぐ表示」ボタンをクリックします。

バックアップファイルを選択すると、プログラムはバックアップファイルのスキャンを開始します。
お客様はお客様の画面上で進行状況を見ることができますし、お客様はまたそれを一時停止するか停止するオプションがあります。
スキャンが完了したら、そこにあるすべてのアイテムをバックアップファイルにプレビューできるようになりました。 復元するアイテムを選択して選択することもできますし、すべてを選択することもできます。
選択したすべてのアイテムをリストアしたら、データを復元できます。 バックアップファイルを復元する場所には2つのオプションがあります。
1つは、iDeviceに復元するこれはお客様のバックアップデータをお客様のiPhoneに復元することを意味し、もう1つは "PCに復元するこれは、コンピュータ上のバックアップファイルを復元することを意味します。

人々はまた読むファクトリリセット後にiPhoneで紛失したファイルを回復する方法パスワードなしで工場出荷時の設定に戻す方法
お客様のiPhoneデバイスをリセットする方法には、ソフトリセットとハードリセットの2つの方法があります。 2つの方法でiPhoneをリセットする方法を紹介します
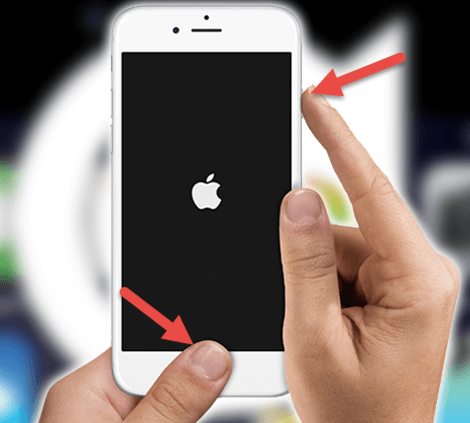
ソフトウェアリセット - これは、デバイスの再起動やフォースリセットを行うだけです。
クイック - 5分以内に完了できます
リスクは低い
いずれのデータも削除されません
すべての設定が維持されます
すべてのパスワードは維持されます
簡単なやり方
工場リセット - それはお客様のiPhoneデバイスからすべてのデータを削除し、通常の状態に戻り、新しいものと同じように元の状態に戻ります。 連絡先、メッセージ、写真、ビデオ、およびiPhoneデバイスに保存されている他のもののようなすべてのデータは、このタイプのリセットを行う際に削除されます。
完了までに時間がかかります
お客様のデータの全損失
保存したすべての設定をもう一度再入力する必要があります
すべてのパスワードを再度入力する必要があります
慎重に選択する必要があります。
工場出荷時の設定に戻す前に、すべてのデータを最初にバックアップする必要があります。これを行うと、すべてのデータが削除されるためです。
iTunesを使用する前にiPhoneの同期を試みた場合は、iTunesを使用してiPhoneで工場出荷時の設定をリセットすることしかできません。
Step1:iPhoneデバイスに保存されているすべてのデータが削除されるため、iPhoneデバイスでデータをバックアップしてください。
ステップ2:お客様のコンピュータでiTunesプログラムを起動し、お客様のiPhoneをお客様のUSBケーブルで接続します。
ステップ3:「iPhoneを復元する」を選択
Step 4:iTunesのダイアログボックスが表示され、そこから「復元」をクリックするだけで、
ステップ5:iPhoneソフトウェアのアップデートダイアログボックスで、「次へ」をクリックします。
ステップ6:この画面では、上記のライセンス条項に同意して続行するには、[同意する]を選択してクリックする必要があります。
ステップ7:iTunesはiOSのダウンロードを開始し、iPhoneデバイスの復元を開始します。
一部のユーザーにとって、この方法は実際には機能しました。 しかし、彼らはメッセージ、連絡先、音楽、写真、ビデオなど、iPhoneデバイスに保存されているすべてのデータを失いました。
この方法を実行する前に、前もってiCloudバックアップを済ませておけば、これがお客様のiPhoneデバイスでのみ機能することを覚えておく必要があります。 それに加えて、お客様のiPhoneデバイスの設定を適用することは、お客様がiPhoneデバイス上で「Find My Phone」を有効にした場合にのみ機能することができます。 これは、お客様とお客様のiPhoneデバイスが正しいユーザーであることをAppleに認識させるためのものです。 愚かな音、そうですか? しかし、これは実際にどのように動作するのですか?
ステップ1:設定に移動し、「一般」をタップしてから「リセット」を選択し、最後にすべての内容と設定を消去を選択します
ステップ2:お客様のiPhoneデバイスが再起動したら、お客様は古典的な "Hello"スクリーンで挨拶され、お客様のiPhoneデバイスを元の状態に戻すために、いくつかのステップに進む必要があります。
Step 3:「Apps Data」画面に入ったら、「iCloud Backupから復元」をタップし、「Choose Backup」を選択して次の手順に進みます。
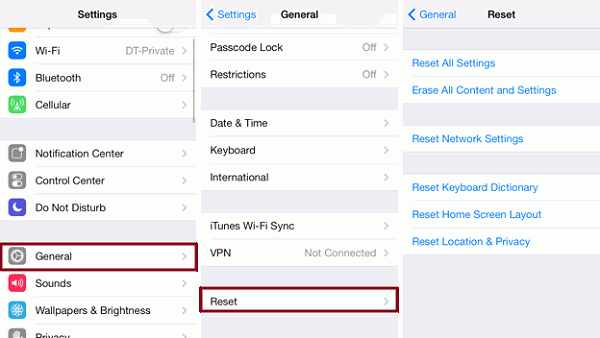
特に、iPhoneの使用に問題がある場合は、デバイスのリセットを行うことをお勧めします。ただし、リセットを行う前にすべてのデータをバックアップする必要があります。 幸運なことに、当社はお客様のiPhone eデバイスからデータをバックアップし、データを失うことなくバックアップファイルを復元するためのお客様のための完璧なツールを持っています。
FoneDog Toolkit - iOSデータのバックアップとリストアを使用してください。何も間違っていません。
コメント
コメント
人気記事
/
面白いDULL
/
SIMPLE難しい
ありがとうございました! ここにあなたの選択があります:
Excellent
評価: 4.6 / 5 (に基づく 69 評価数)