

By ネイサンE.マルパス, Last updated: August 26, 2019
新しいモデルが登場するたびに、熱心なAppleユーザーは新しいiPhoneを購入して古いものを取り除きたいと思っていました。 誰もがそうする余裕はないが(新モデル=高価)、それは今日の共通の事である。 お客様の古いiPhoneからお客様の新しいiPhoneにすべてを移すことが必要です。 重要なファイルやデータを新しいデバイスに保存する必要がある場合は、これは非常に重要です。 伝統的にそれをバックアップし、転送するためにiTunesを使用することがそれを行う方法です。 しかし、お使いのコンピュータをお持ちでない場合は、新しいiDeviceをお持ちの店ですぐに使用できるようにしたいと考えています。 それがiCloudを使用してデータをバックアップする主な利点です。 お客様はお客様のデータをバックアップする前に安定したインターネット接続が必要であることを心に留めておく必要があります。 新しいiPhoneにiCloudを転送する。 それ以外の場合、データが破損する可能性のあるエラーが発生する可能性があります。 参考までに、データをバックアップする手順をまとめた iTunesとiCloud経由で新しいiPhoneに転送する.
Part 1:iTunesを使ってファイルをバックアップし、新しいデバイスに転送するPart 2:iCloud経由で新しいiPhoneにデータを転送するPart 3:FoneDog Toolkitを使ってiCloudを新しいiPhoneに転送するビデオガイド:FoneDog Toolkitを使用してiCloudを新しいiPhoneに転送するパート4:結論
人々はまた読む新しいiPadにデータを転送する方法iMessagesを新しいiPhoneに転送するには?
バックアップと転送中に問題が発生しないように、最新のバージョンのiTunesがインストールされていることをお勧めします。また、iPhoneをコンピュータに接続すると自動的にiPhoneがバックアップされますが、それがどのように設定されているかに応じて手動で行うこともできます。
ステップ1:デバイスに付属のオリジナルケーブルを使用して、コンピュータに接続します
ステップ2:iTunesアプリを起動し、ドロップダウンメニューに移動してデバイスアイコンをクリックします。 次の選択で「要約」をクリックします。 これで、デバイスの概要が表示されるページが表示されます。 要約ページでは、 "手動でバックアップと復元"が表示されるはずです。次の作業は、[今すぐバックアップ]をクリックすることです。
ステップ3:これは、デバイスに保存されているファイルの数に応じて数分かかるバックアッププロセスを開始する必要があります。 完了後、「完了」をクリックしてください。 (iTunesの環境設定>デバイスに保存されたバックアップの成功を確認するために、作成された最新のバックアップファイルの詳細を見ることができます)
自動バックアップ機能を設定する場合は、[概要]> [このコンピュータ](このページの「自動バックアップ」の下に表示されます)>パスワード、健康、およびHomeKitデータをバックアップする場合は、 "[デバイス]バックアップを暗号化します。完了したら、[完了]をクリックします。重要な注意:
お客様の新しいiPhoneが中古で購入され、それが前もって設定されている場合は、その内容を消去してから続行する必要があるとしましょう。 設定>一般>リセット>すべてのコンテンツと設定を消去するだけです。 すべてが消去されると、「Hello」画面が表示されます。これは、デバイスが新しい設定と内容で準備ができていることを意味します。
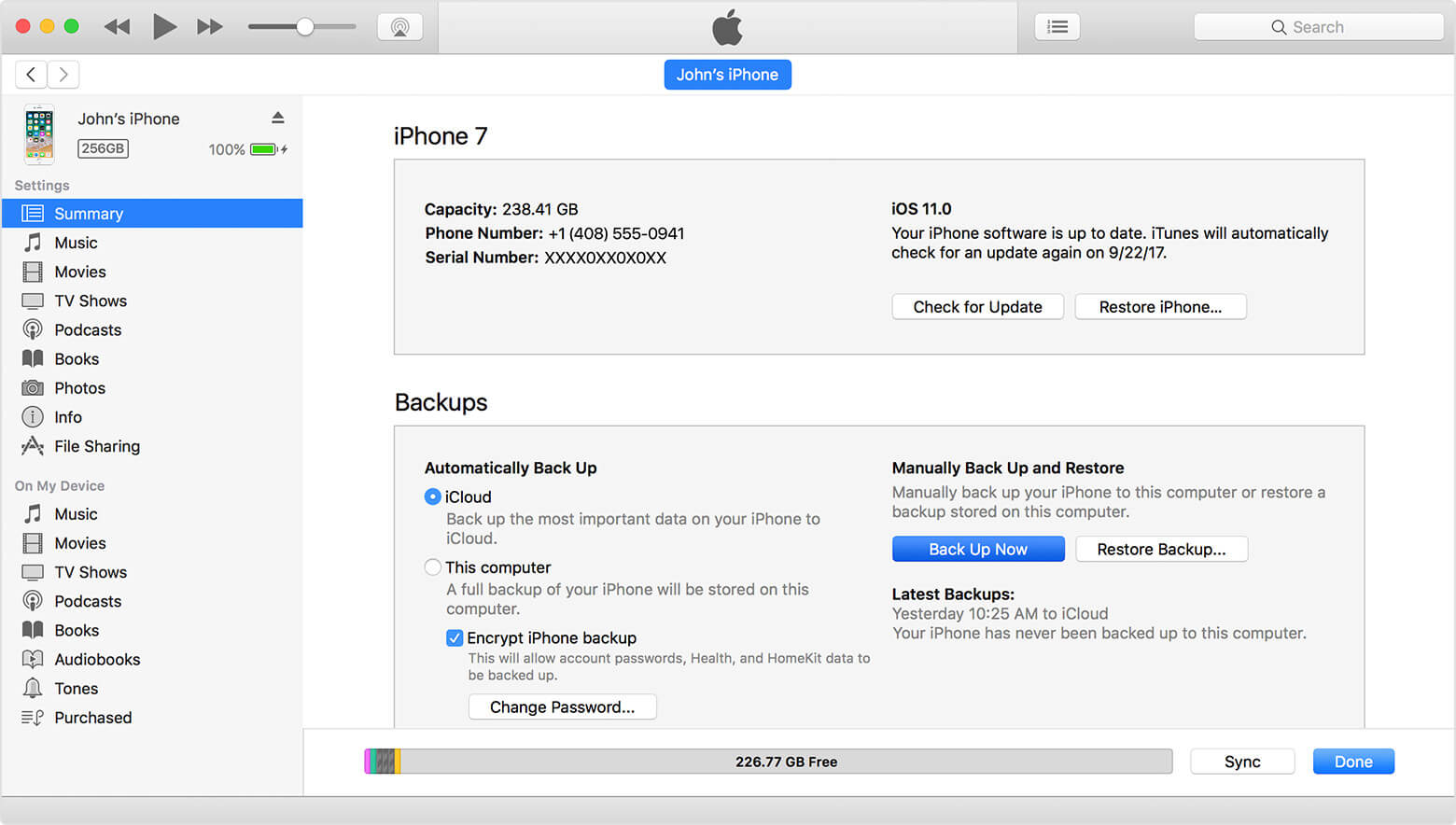
ステップ4:iTunesからバックアップを転送するには、最初に新しいiPhoneの電源を入れ、「アプリケーションとデータ」ページが表示されるまでプロンプトに従ってください。 これにより、「iTunesバックアップから復元する」オプションが表示されます。 「次へ」をクリックして進みます。
Step 5:新しいiPhoneを古いものをバックアップしたコンピュータに接続する必要があります。 その後、iTunesを起動してお使いのデバイスを選択します。
ステップ6:バックアップの復元をクリックします。 ファイルのリストを慎重に確認してください(カップルがある場合)、作成された最新のファイルを選択してください。これは日付に基づいて決定されます。
ステップ7。 [復元]をクリックします。 プロセスが終了するのを待ちます。 新しいiPhoneに転送するファイルのサイズに応じて、もう2分かかります。 完了したら、新しいデバイスの設定を完了することができます。
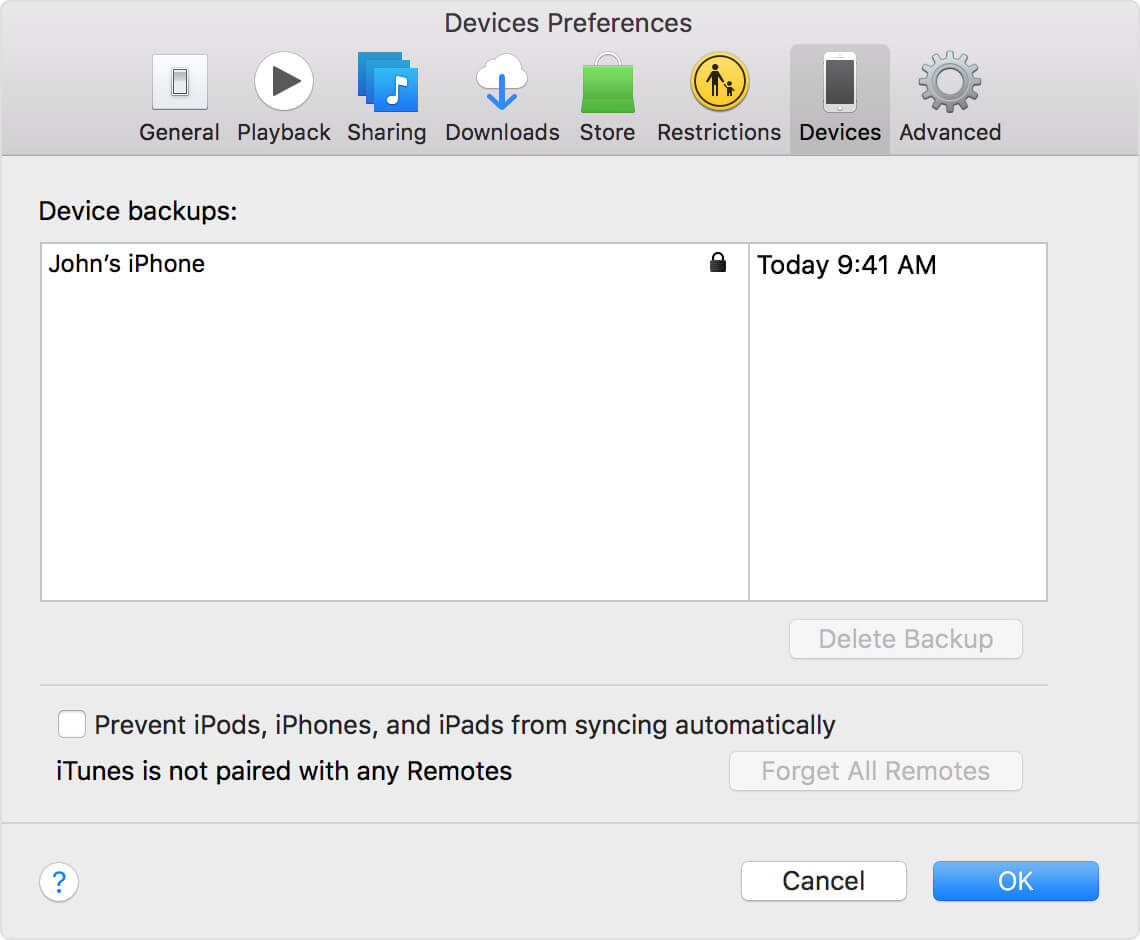
古いデバイスのデータがコンピュータにインストールされていない状態で転送したい場合は、iCloudを使用してバックアップするプロセスを実行することをお勧めします。 重要な注意:iCloud機能を使用するには、処理中にエラーや中断が発生しないように、安定したインターネット接続が必要です。
ステップ1:お客様が確認したいことは、ファイルのバックアップを作成した後、最新のiOSバージョンが古いiPhoneにインストールされていることを確認することです。
アップデートを完了したら、設定に行き、Apple IDをタップします。
手順2:iCloudを選択し、今すぐバックアップをクリックします。
ステップ3:プロセスが完了するのを待ちます。これは、iPhoneをオフにするまで数分かかります。 お客様の新しいiPhoneで同じSIMカードを使用するつもりなら、お客様の古いものから取り出し、それを転送します。
作成したバックアップファイルで新しいiPhoneを設定する前に、プロセスが完全に終了していることを確認してください。 また、セットアップの前に、新しいiPhoneをオフにする必要があります。
Step 4:新しいiPhoneを起動すると、「Hello」画面が表示されます。
ステップ5:「Apps&Data」ページに移動する前に、いくつかの指示(言語選択、Wi-Fi設定)が必要です。 「iCloud Backupから復元する」を選択します。
手順6:Apple IDを使用してiCloudにサインインします(使用しているものが複数ある場合は、古いiPhoneでバックアップを作成したものでログインしてください)。
ステップ7:次へをタップします。 プロンプトが表示されるまで[Agree]をクリックして、使用可能なバックアップのリストを表示します。 作成された最新のものから選択します。
これで、バックアップされたファイルの新しいiPhoneへの転送が開始されます。 Wi-Fi接続の安定性を追跡して、復元が完了している間に中断しないようにします。
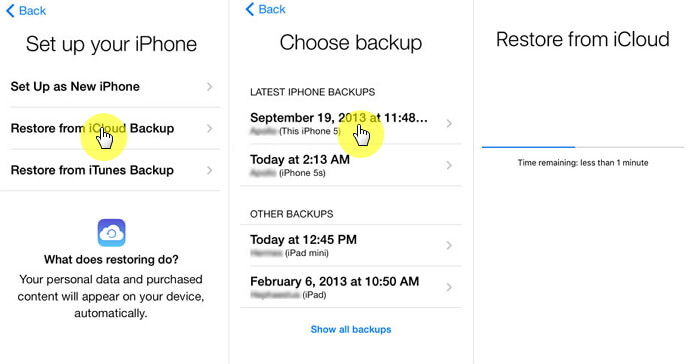
お客様の古いiPhoneからお客様の新しいものにすべてを持っている必要性を感じていない場合は、お客様がバックアップを維持したいものを選択することができる必要があります。 これは、iTunesまたはiCloudを使用する場合は不可能です。 お客様の古いデバイスを使用している間に蓄積したかもしれないたくさんのデータがあります。また、お客様が必要としなくなったかもしれないものがあります。 大部分を削除することは可能ですが、保持したくないものを選ぶのには時間がかかりますし、簡単に分類することさえできないものもあるかもしれないので、フィルタリングするのに苦労するかもしれませんお客様の古いデバイスにあるものを認識してください。 簡単な方法は、新しいiPhoneに転送したいものを選択することです お客様はFoneDog Toolkitをダウンロードして、その機能を使用します。 iOSデータのバックアップと復元 特徴。 安全性が保証されており、どのiPhoneモデルとも互換性があります。 常に100%の成功率が保証されており、データの上書きやデータの損失は発生しません。 お客様が進む必要のある簡単なステップの詳細については、こちらをお読みください。
元のケーブルを使用して古いiPhoneをコンピュータに接続します。 その後、FoneDog Toolkit(MACとWindows OSの両方に対応)のダウンロードが完了したら、それをインストールする手順に従います。 ソフトウェアの起動後、メインダッシュボードからiOSデータのバックアップとリストアを選択します。 データバックアップをクリックし、次のページに進みます。

次のステップでは、ツールキットが提供するもう1つのクールな機能があることを知ってうれしいです。 それは「標準バックアップ」か「暗号化バックアップ」のどちらかを選択することです。 これは、ファイルのパスワードを設定できるようになるため、別のセキュリティ層を追加したいというデータがある場合には、非常に便利です。 お客様が選択をしたら、 "開始"をクリックしてください。

バックアッププロセスが開始される前に、次のページに移動し、バックアップするデータを選択することができます。 FoneDog Toolkitは、写真、連絡先、通話履歴などの各ファイルをユーザーのために簡単に分類できます。

今すぐ行う必要があるのは、ツールキットがデータのバックアップを完了するのを待つことだけです。 それが進行中にお客様のデバイスを手つかずのままにすることをお勧めします。 バックアップが完了すると、ファイルの名前とサイズが表示されます。 お客様のiPhoneから他のデータをバックアップすることができなかったと思ったら、 "もっとバックアップする"をクリックすることができますが、この記事では "iOSデータを復元する"

古いデバイスを取り外して新しいiPhoneを接続します。 今回は、「iOSデータのバックアップと復元」の下でツールキットのメインページに移動したときに、「iOSデータの復元」を選択する必要があります。

次のページで、複数のバックアップファイルを作成した場合、ツールキットには選択可能なリストが表示されます。 日付に基づいて作成された最新のものを選択します。 必要なファイルを確認したら、[今すぐ表示]をクリックします。

FoneDog Toolkitがファイルをスキャンするようになりました。新しいiPhoneに転送されたファイル全体が本当に必要ないと感じたら、スキャンの途中で一時停止または停止を選択することができます(人々は毎回自分の気持ちを変える傾向がありますしばしば)。 お客様がその決定を下すのを助けるために、画面上でのスキャンの進行を見ることができます。

バックアップファイルの詳細が表示されます。 これは、FoneDog Toolkitのもう一つの素晴らしい機能です。この時点で、新しいiPhoneに転送するデータをさらにフィルタリングすることができます。 選択を確定したら、[デバイスに復元]をクリックします。 コンピュータにコピーを希望する場合は、[Restore to PC]を選択できます。 転送が完了すると、新しいiPhoneの設定を進めることができます。

古いデバイスから保存されたデータに感傷的な価値があるという理由だけでなく、できるだけ新しいデータを保持したいので、新しいデバイスを入手したときにアクセスできる必要がある特定の要素があるため、それを認める必要があります使用する。 今日の良いことは、できることです 古いデバイスから新しいiPhoneにファイルを転送する、最も便利なのはiCloud経由です。 ただし、保持および転送するデータを制限および選択するなどの特定の機能があります。 それが、FoneDog Toolkit-iOSデータのバックアップと復元を際立たせている理由です。 Appleユーザーは、バックアップファイルを作成して、新しく購入したiDeviceで簡単にセットアップできるので、データが上書きされるかどうかを心配することなく、復元するファイルを詳細に指定できることを保証します。 さらに、機密情報を暗号化できるという事実に加えて、他に何を求めますか? FoneDog Toolkitをダウンロードしてインストールし、このソフトウェアが提供する類のない体験に感動します。
コメント
コメント
人気記事
/
面白いDULL
/
SIMPLE難しい
ありがとうございました! ここにあなたの選択があります:
Excellent
評価: 4.5 / 5 (に基づく 79 評価数)