

By バーノン・ロデリック, Last updated: September 29, 2019
ファイルをある場所から別の場所に転送する必要があると感じています。 方法を学びたいかどうか AndroidからPCにファイルを転送する、iOSからAndroid、MacからAndroidなど。
ファイルの転送は、ガジェットに関わるすべての人にとって重要なタスクです。 結局のところ、当社はデータ生成にあり、ファイルは多くの人々のライフラインです。 それはお客様の学校、仕事、またはお客様の関係であるかどうか、重要なイベントの結果に影響を与えることができます。
毎回、それを退屈な作業と見なし、存在しないように見えるショートカットを探し続けています。 良いニュースは、近道がありますが、彼らは極端な規制を持っている傾向があります。 ファイルを転送する方法はすべて制限されているため、これで不自然なことはありません。
そうは言っても、この記事では、AndroidからPCにファイルを転送するさまざまな方法に取り組み、その利点、ガイド、および欠点について説明します。
ただし、その前に、まずファイル転送の基礎と、その方法を学ぶために考えるよりも多くの時間を費やす必要がある理由について詳しく説明しましょう。 AndroidからPCにファイルを転送する.
ファイル転送について知っておくべきこと方法1:AndroidからPCにファイルを転送する方法(推奨)方法2:Googleアカウントを使用してAndroidからPCにファイルを転送する方法3:Bluetooth経由でAndroidからPCにファイルを転送する方法4:USBケーブルを使用してAndroidからPCにファイルを転送する方法5:SDカードを使用してAndroidからPCにファイルを転送するボトムライン
既にご存知かもしれませんが、ファイル転送とは、コンピューター間でファイルをコピーまたは移動することです。 コンピューターとは、PC、デスクトップ、モバイルデバイスなどを意味します。
ファイル転送は、さまざまなメディアを介して実行できます。 最も一般的なもののいくつかは、インターネット接続またはローカルエリアネットワークを介したファイル転送です。 最高のこと ファイル転送 リモートまたはローカルで動作できるということです。
さまざまなメディアに加えて、ファイルの転送方法についてもさまざまな方法があります。 これは、写真、ビデオ、ドキュメントなど、ファイルの種類だけでなくデバイスにも依存します。
そうは言っても、ファイルの種類に関係なくファイルを転送する方法があります。 ただし、前述したように、デバイスによっても異なります。
一部のデバイスはこれから説明する方法と互換性がないため、次の手順に従ってAndroidを更新することが重要です。
Androidで利用可能な更新がある場合、更新を促すメッセージが送信されます。 メッセージがない場合は、利用可能な更新がないと想定できます。
AndroidからPCにファイルを転送するには多くの方法があります。 ただし、それらのいくつかには、物事を難しくする制限があります。
そのため、組み込みの機能がある場合に、専用のツールが存在することが重要である理由については議論があります。
FoneDog Phone Transferの機能を十分理解できたので、実際にどのように AndroidからPCにファイルを転送する FoneDogスマートフォン転送を使用します。
何よりもまず、FoneDogスマートフォン転送には制限があることを覚えておく必要があります。 それは素晴らしい解決策ですが、お客様のやり方で物事が進むと期待すべきではありません。
いずれにせよ、ここでお客様ができる方法を見てみましょう AndroidからPCにファイルを転送する FoneDogスマートフォン転送を使用します。
次のリンクからFoneDog Phone Transferをダウンロードできます。 https://www.fonedog.jp/phone-transfer.
ファイルをダウンロードしたら、ファイルを転送するコンピューターにプログラムをインストールします。 FoneDog Phone Transferがコンピューターにインストールされたら、ソフトウェアを起動します。
USBケーブルを使用して、FoneDogスマートフォン転送を開いた状態でAndroidデバイスをPCに接続します。 これを行うには、Type-C USBケーブルを使用することをお勧めします。
ただし、ソフトウェアはまだAndroidデバイスを認識してスキャンすることはできません。 まず、すべてのAndroid携帯電話で利用可能な機能を有効にする必要があります。
AndroidデバイスがUSBケーブルを介して別のデバイスに接続するには、USBデバッグを有効にする必要があります。
USBデバッグを有効にするには、次の手順を慎重に実行してください。
USBデバッグを有効にすると、FoneDog Phone TransferはAndroidデバイスを認識できるはずです。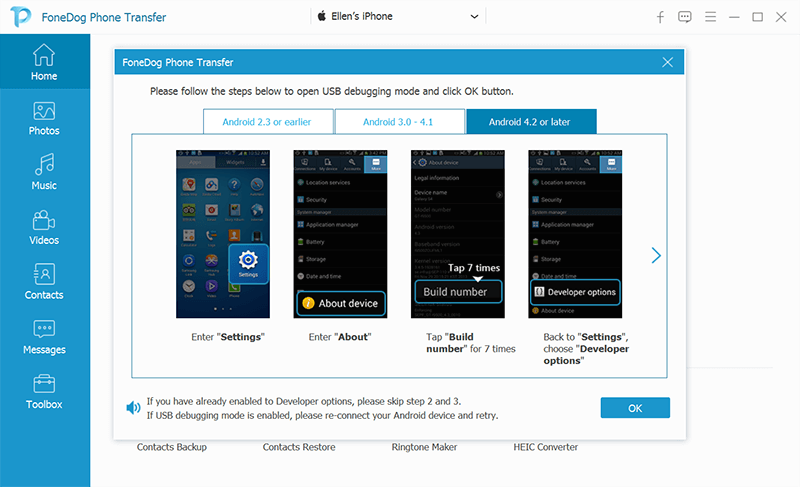
ウィンドウの左側にある選択ペインで、写真、音楽、ビデオ、連絡先、またはメッセージを転送するかどうかを選択できます。
これらのいずれかをクリックして、ファイルタイプに属するファイルのリストを取得します。 次に、右側の選択パネルにファイルのリストが表示されます。
右側の選択パネルで、ファイルのリストが表示されます。 そこから、転送するファイルを選択できます。
これを行うには、ファイルの左上隅にあるチェックボックスをオンにします。
挽き目 PCにエクスポート ボタンは、転送するファイルを選択した選択ペインの上部にあります。
これは、左から3番目のボタンです。 これをクリックすると、ファイル転送プロセスが開始されます。 これにより、完了するのを待つ以外に何もする必要がなくなりました。
この時点で、次の方法がわかりました。 AndroidからPCにファイルを転送する FoneDogスマートフォン転送を使用します。 ただし、より多くのオプションを提供するために、代替方法について説明します。
挽き目 バックアップと同期 はAndroidスマートフォンの機能であり、 Googleフォト アプリ。 この機能にはバックアップサービスがありますが、ここでは同期部分についてのみ説明します。
同期とは、あるデバイスで行われたすべてを別のデバイスでコピーするプロセスです。 これはお客様が持っている場合 バックアップと同期 Androidとコンピューターでは、携帯電話に追加されたファイルがすぐにPCに転送されます。
プロセスは簡単で、AndroidからPCにファイルを転送するために必要なことは、 バックアップと同期。 これを行う方法は次のとおりです。
Androidでこの機能を有効にすると、次のことができるようになります。 AndroidからPCにファイルを転送します。 PCを使用してファイルにアクセスする方法は次のとおりです。
このプロセスは AndroidからPCにファイルを転送する またはPCからAndroidへ。 どちらにしても、ファイルを簡単に転送する効果的な方法です。
ただし、これを可能にするにはインターネット接続が必要です。 そのため、インターネットを必要としない別のオプションを導入します。
Bluetoothは、ファイル転送に使用されるスマートフォンで非常に人気のある機能です。 短距離でありながらワイヤレスで情報を転送できるツールです。
最も重要な部分は、PCだけでなくAndroidスマートフォンでも利用できることです。これは、 AndroidからPCにファイルを転送する.
最初に、PCにBluetoothサービスが組み込まれていることを確認してください。 あることを確認するには、次の手順を実行します。
組み込みのBluetoothデバイスがある場合は、次の手順を実行します。
これにより、個々のファイルまたは複数のファイルを同時に転送することができます。 唯一の欠点は、それが完了するまでに時間がかかることです AndroidからPCにファイルを転送する.
それで、インターネット接続を使用せずにできる別のオプションに進みます AndroidからPCにファイルを転送する 早く。
USBケーブルは、Androidユーザーにとって非常に便利な機器です。 バッテリーの充電に使用できるだけでなく、 AndroidからPCにファイルを転送する.
さらに、他の手段と比較して、ジョブをより高速に実行でき、従う手順が少なくなります。 そういえば、ここにお客様が従う必要がある手順があります AndroidからPCにファイルを転送する USBケーブルを使用:
この時点で、PCにAndroidからのファイルのコピーが既にあります。 今、当社は最後のオプションに行きます AndroidからPCにファイルを転送する.
これはあまり人気のない方法です AndroidからPCにファイルを転送する。 いずれにしても、残りのメソッドが機能しない場合、それはもっともらしいオプションです。
SDカードは、USBケーブルとファイル転送用に作られた電子アクセサリであるBluetoothに似ています。 しかし、今回はストレージ用でもあります。 ここでは、内部ストレージがすでにいっぱいになっている場合にAndroidにファイルを保存できます。
さらに苦労せずに、次の手順を実行する必要があります AndroidからPCにファイルを転送する SDカードを使用します。
ファイルが既に 外部記憶装置、これらの手順をスキップして次の手順に進むことができます。
今までに、お客様はすでに方法を知っているはずです AndroidからPCにファイルを転送する SDカードを使用します。 高価な場合がありますが、転送と保管が可能なため、便利なアクセサリです。
この記事のこの時点で、AndroidからPCにファイルを転送する5つの方法を既に知っています。 確かに、いくつかは実行が困難です。 完了するまでに数時間かかるものもあります。 そして、他の人は欠陥があり、時にはそれが機能しますが、時には機能しません。
ただし、これらは引き続き問題の解決に役立つオプションです。 そうは言っても、万能の方法はないということを理解することが重要です。
これらはそれぞれ、異なる状況で最適に機能します。 これらの方法を最大化する方法を理解する方法はお客様次第です AndroidからPCにファイルを転送する.
コメント
コメント
人気記事
/
面白いDULL
/
SIMPLE難しい
ありがとうございました! ここにあなたの選択があります:
Excellent
評価: 4.5 / 5 (に基づく 91 評価数)