

By Adela D. Louie, Last updated: July 1, 2021
Love to listen to music and watch videos on line? Wondering if there is a way for you to save them offline so you can watch them even without connecting to Wi-Fi or cellular data? Well then, this article is for you. We are going to show you in this post how to add music to offline mixtape.
If you loves to listen to music, then we have good news for you. You can now enjoy listening to your favorite music offline.
And not only that, but you can also download your favorite videos as well. This only means that you can be able to listen to your music without even the need to connect to a wireless connection or to your cellular data on your mobile device. You can also transfer music between your computer and iPhone through software.
And with that, we are going to show in this post how to add music to offline mixtape so you can enjoy listening to your favorite music offline. So, keep on reading this post to know how you can do this.
Part 1. How to Add Music to Offline Mixtape on Android DevicePart 2. How to Add Music to Offline Mixtape Using iPhone Device
Adding music to your offline mixtape differs depending on the type of device that you are using. And with that, we are going to show first how to add music to offline mixtape using your Android device.
On your Android device, there are two ways on how to add music to offline mixtape.
This means that the application will then automatically have your content downloaded based on the songs that you have to listen to from the past. With this, you no longer need to do anything. And to show you how this is done, here is a quick guide that you can simply follow.
Step 1: Go ahead and launch the Music application that you have on your Android device.
Step 2: And then, simply tap on your photo from your profile.
Step 3: From there, go ahead and tap on the Downloads button.
Step 4: Then choose to tap on Settings.
Step 5: And lastly, go ahead and tap on Smart downloads.
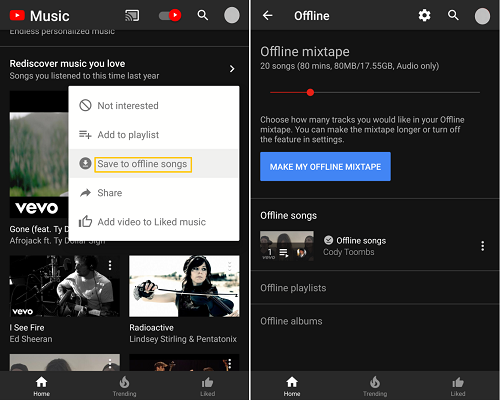
When you turn on the smart download feature, then your music will then be automatically added on y our offline mixtape. And in case that you do not like the playlist or the album that is added to your offline mixtape, all you have to do is to tap on the three-dot icon and then tap the Remove download button.
However, once that you delete a certain album or playlist, you can no longer add them again to the smart download feature.
Another way is for you to manually choose to add music to your offline mixtape. You can manually add your songs, playlist, or even an entire album.
Just like an Android device, there are also two ways on how to add music to offline mixtape on your iPhone device. And to show how this is done, here is what you need to do.
In this method, the application will automatically have your content downloaded and will depend on the previous music that you have listened to before. And once that you have turned off your listening history, you still can be able to listen to your music offline by using your generic offline mixtape.
To keep your music always available for listening offline, here are the steps to follow:
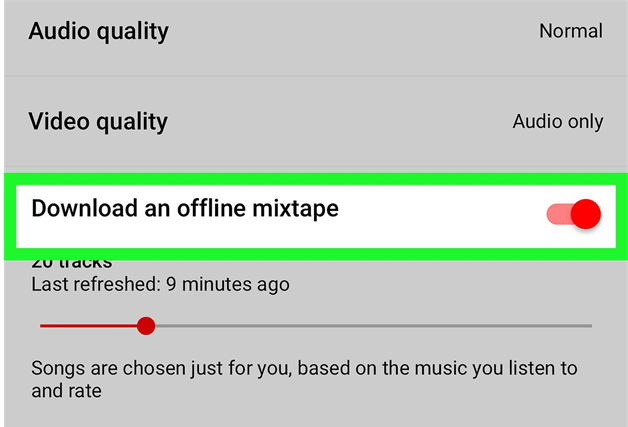
Once that you are done with the process, the offline mixtape that you have will then automatically download your music depending on the past songs that you have listened to.
And in case you do not like the songs that were added to your offline mixtape, you can easily remove them by swiping the song to the left. And when you remove a certain song, you won’t be able to add it again to your offline mixtape.
The selection of music on your offline music will be refreshed every 24 hours. This will happen once that you have connected to a Wi-Fi connection. And the music that has added will be available for 30 days after you have disconnected to your Wi-Fi. And when you try to reconnect to the internet, there is a chance that some content will not be available.
Tip:Another article for you about transferring music to iCloud storage.
Another way on how to add music to offline mixtape is by doing the process manually. This way, you will be able to add your favorite songs, albums, and playlist.
To add music to offline manually on your device:
Doing it manually can take more time but at least you will be able to have only your favorite music added to your offline mixtape.
People Also Read4 Methods Of How To Transfer Contacts From Android To iPhone 6What to Do When You Can't Drag Music to iPhone
Adding music to your offline mixtape is one convenient way for you to listen to your favorite songs whenever you want even if you do not have access to the internet. Through this, you will be able to entertain yourself, especially during those times that you are going to have a long ride trip. Also, you will be able to free yourself from searching your songs over and over again.
Do not worry because as you can see, how to add music to offline mixtape is a very easy thing to do. All you need is to follow the methods that we have shown you above depending on the type of mobile device you are using.
Leave a Comment
Comment
Phone Transfer
Transfer data from iPhone, Android, iOS, and Computer to Anywhere without any loss with FoneDog Phone Transfer. Such as photo, messages, contacts, music, etc.
Free DownloadHot Articles
/
INTERESTINGDULL
/
SIMPLEDIFFICULT
Thank you! Here' re your choices:
Excellent
Rating: 4.6 / 5 (based on 94 ratings)