

By Adela D. Louie, Last updated: September 21, 2022
Videos but also films, particularly 4K UHD media, could really quickly fill up an iPhone, often 512GB iPhones. Just a minute of 4K clip at 60 frames per second has been roughly 400MB, and hence the typical 4K video has been estimated at 100GB. So instead of having to delete your clips to make room on your iPhone, transferring those into Mac could really help you optimize space.
Furthermore, a bigger display with such higher definition and even a comfortable viewing insight makes editing and retouching smoother. Through the post, we'll know how to import videos from iPhone to Mac in greater depth:
Part #1: Preferable Tool to Import videos from iPhone into Mac Device – FoneDog Phone TransferPart #2: Overview of Ways on How to Import Videos from iPhone to MacPart #3: Conclusion
There have been several ways how to transfer videos from iPhone to your PC or Mac using the manual step-by-step. In this portion of the post, we will introduce a very preferred tool that you could make use of throughout this guide. Indeed this FoneDog Phone Transfer has been recommended to many users when it comes to transferring, making backups, and importing as well as can instantly restore the data and information you wanted to see and have again.
Phone Transfer
Transfer files among iOS, Android and Windows PC.
Transfer and backup text messages, contacts, photos, video, music on computer easily.
Fully compatible with the latest iOS and Android.
Free Download

Indeed this file-transferring tool has so many features to offer and to be used by the users. This transferring app is the best companion when it comes to easy and quick importing as well as trying to backup your messages, videos, contact information, photographs and also those files you indeed wanted to transfer phone by phone or phone into a computer device.
It is indeed a powerful tool that can be used on any type of device even it is iOS, Android, Mac, or Windows. So, to move ahead with the proper instructions to make use of this phone transfer, just go further below.
Take into account that you'll need to gain, download, and perhaps even implement one such FoneDog Phone Transfer right into your computer. Simply head over to the primary website as well as get it through there.
Here are steps about how to import videos from iPhone to Mac:

Videos can sometimes not effortlessly import right from your iPhone towards into your Mac obviously it depends on your perceptions as well as configurations throughout both macOS and iOS just for pictures and videos. Unless you already own an Apple device, you can wirelessly import videos and images within your iPhone right into your Mac using AirDrop and perhaps even iCloud.
Try to emulate through as we begin looking at a variety of selections for importing videos from iPhone to Mac. Just continue below to know how to import videos from iPhone to Mac.
AirDrop has become a fantastic Apple technology that comes standard into Mac computer systems, iPhones, as well as iPads but also enables you to effortlessly import videos and perhaps other file types only between gadgets. Bluetooth is used for AirDrop. Enough that, already when you begin importing videos, keep in mind that Bluetooth was being flipped on simultaneously on both into your iPhone as well as the Mac.
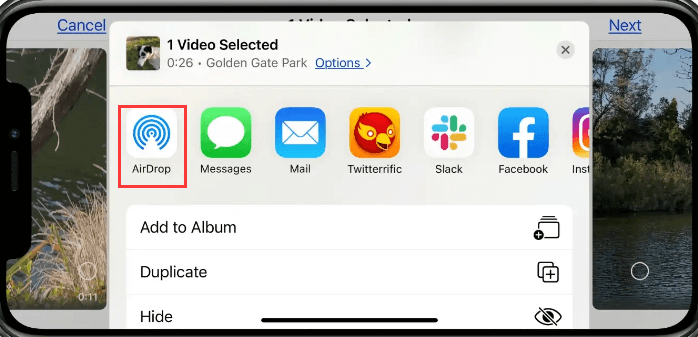
You should use iCloud to naturally integrate videos among both your iPhone as well as Mac. One such technique does not necessitate any power cables; nevertheless, when you have a large number of videos, you are going to charge for iCloud space to store them. Cloud storage offers hardly 5 GB of free disk space, which could not be adequate for almost everything in the videos.
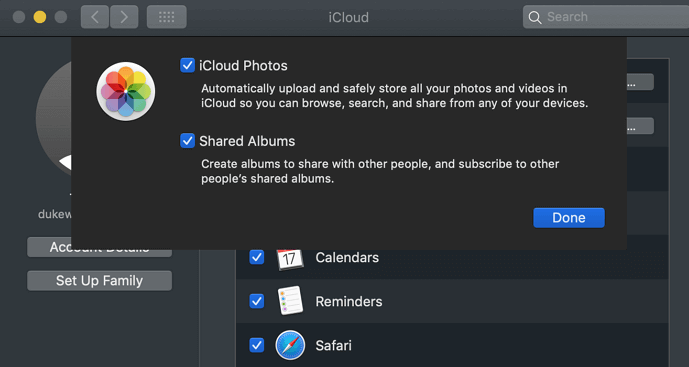
Whenever you want to efficiently transmit or import videos from your iPhone into your Mac, you could do so with iPhoto. To transport or import videos using the Photos software, you must link up both gadgets perhaps through a power cord.
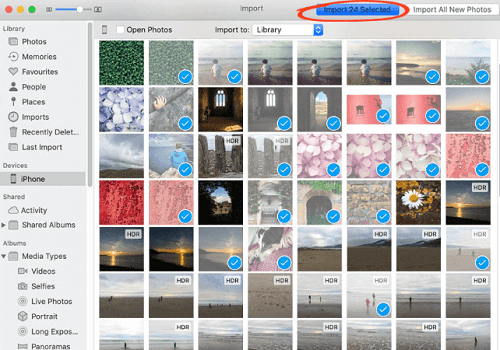
Getting connected to your gadgets through the use of a USB connector has been required for this technique of importing videos right from iPhone to Mac. Image Capture has become a standard Apple software that can be found throughout the Launchpad.
Image Capture, apart from with the Photos App, lets you organize multimedia content from ones iPhone through type of data as well as conveniently choosing those videos right into your iPhone device. Let's look into how we could accomplish this.
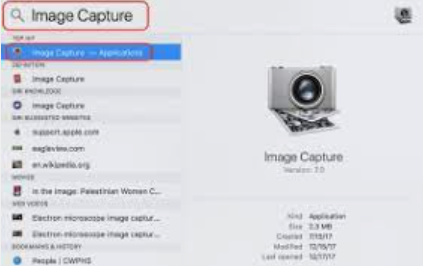
People Also Read3 Practical Ways to Transfer Videos from iPhone to Android!3 Best Approaches to Transfer Photos from Android to iPhone!
To sums this up, we hope that this would really help you throughout importing and transferring your videos. This guide on how to import videos from iPhone to Mac have variety of ways on how you can execute. But whatever is convenient to you either it is the manual one or the other option which was using the FoneDog Phone Transfer, we hope you could really accomplish it. That’s all for this article, have a purposeful day ahead.
Leave a Comment
Comment
Phone Transfer
Transfer data from iPhone, Android, iOS, and Computer to Anywhere without any loss with FoneDog Phone Transfer. Such as photo, messages, contacts, music, etc.
Free DownloadHot Articles
/
INTERESTINGDULL
/
SIMPLEDIFFICULT
Thank you! Here' re your choices:
Excellent
Rating: 4.7 / 5 (based on 88 ratings)