

By Nathan E. Malpass, Last updated: January 22, 2024
Sharing precious moments captured on our smartphones has become a daily routine. Whether it's a heartwarming family video, a hilarious clip, or an informative tutorial, videos often hold memories and valuable content that we want to share with friends and family.
But what happens when you need to implement how to send videos from Android to iPhone, two devices that are known for their distinct ecosystems? Fortunately, you've come to the right place. In this article, we'll walk you through various methods and techniques to make the process of sending videos from an Android device to an iPhone a breeze.
Part #1: How to Send Video from Android to iPhonePart #2: The Best Tool on How to Send Videos from Android to iPhone: FoneDog Phone TransferSummary
Sharing videos between Android and iPhone can be a smooth process when you leverage the power of cloud storage services like Google Drive, one of the best data transfer apps. This method allows you to effortlessly transfer videos without the need for cables or specialized software. Here's a step-by-step guide on how to send videos from Android to iPhone using Google Drive:
Step #1: Install Google Drive on Both Devices
First, ensure that you have the Google Drive app installed on both your Android and iPhone devices. You can download it from the Google Play Store for Android or the App Store for iPhone if you haven't already.
Step #2: Sign In or Create an Account
Open the Google Drive app on both devices and sign in with your Google account. If you don't have one, you can easily create a Google account for free.
Step #3: Upload the Video from Android
On your Android device, open the Google Drive app. Tap the "+" (plus) icon usually located at the bottom-right corner of the screen. Select "Upload" from the options. Browse your Android device to locate the video you want to send and tap on it. Tap the "Upload" button to start uploading the video to your Google Drive.

Step #4: Share the Video
After the video has been uploaded to your Google Drive, locate it in your Drive's file list. Tap and hold the video file to select it. In the top-right corner of the screen, tap the three-dot menu icon (usually represented by a vertical ellipsis). Select "Share" from the menu.
Step #5: Share Options
You'll now see a list of sharing options. Choose "Create link" or "Copy link" to generate a shareable link for the video. Once the link is created, you can share it via various methods, such as email, messaging apps, or social media. You can also send the link to your iPhone via a messaging app or email it to yourself.
Step #6: Access and Download on iPhone
On your iPhone, open the email or messaging app where you sent the Google Drive link. Tap the link to open it. You will be directed to a web page where you can play the video. To save the video to your iPhone, tap the download icon (usually a downward arrow) or use the "Save Video" option available on the web page.
Voila! You've successfully sent a video from your Android device to an iPhone using Google Drive. This method offers a convenient and efficient way to share videos across different platforms. In the next section, we'll explore another method that utilizes a popular app for quick video transfers.
If you're looking for a method that doesn't require installing additional apps and you have an iCloud account, using iCloud.com on a web browser is an excellent choice to transfer videos from Android to iPhone. Follow these steps to make it happen:
Step #1: Sign In to iCloud on Your iPhone
Ensure that you're signed in to your iCloud account on your iPhone. If not, go to your iPhone's settings, tap your name at the top, and sign in with your Apple ID.
Step #2: Upload the Video to iCloud Drive
On your Android device, open a web browser (e.g., Chrome or Safari) and go to iCloud.com.
Sign in with the same Apple ID that you use on your iPhone. Once signed in, click on the "iCloud Drive" icon.
Step #3: Upload the Video
Click the upload icon (usually represented by an up arrow) to upload a file. Select the video you want to send from your Android device's storage. Wait for the upload to complete. The video will now be stored in your iCloud Drive.
Step #4: Access the Video on Your iPhone
On your iPhone, open the Files app (pre-installed on most iOS devices). Navigate to iCloud Drive; you should find the video you uploaded here.
Step #5: Download the Video to Your iPhone
Tap on the video to open it. You can preview it, and if you wish to save it to your iPhone's Photos app, tap the share icon (usually represented by a square with an arrow pointing upward). Select "Save Video". The video will now be stored in your iPhone's Photos app.
And there you have it! You've successfully transferred a video from your Android device to your iPhone using iCloud.com and a web browser. This method is particularly useful if you have an iCloud account and prefer to keep your data within the Apple ecosystem.
Messaging apps like WhatsApp and Telegram are not only for text communication; they also allow you to share videos easily across different platforms. Here's how you can send videos from an Android device to an iPhone using these popular messaging apps:
Step #1: Install the Messaging App
If you haven't already, make sure you have the same messaging app (e.g., WhatsApp or Telegram) installed on both your Android and iPhone devices. You can download these apps from the Google Play Store for Android and the App Store for iPhone.
Step #2: Open the App and Sign In
Launch the messaging app on both your Android and iPhone, and sign in or create an account if you haven't already. Make sure you're using the same phone number or account on both devices.
Step #3: Send the Video
Using WhatsApp:
Using Telegram:
Step #4: Access the Video on Your iPhone
Now, on your iPhone, open the same messaging app and the chat where you sent the video. You should be able to view and download the video from the chat history.
Step #5: Download the Video to Your iPhone
Tap on the video to open it. On WhatsApp, tap the download icon (usually a downward arrow) to save it to your iPhone. On Telegram, tap and hold the video, then select "Save to Gallery" or "Save Video".
Your video is now saved to your iPhone's Photos app or gallery, depending on the app you use. This method is convenient and familiar, as messaging apps are widely used for sharing multimedia content across different platforms.
Dropbox is a versatile cloud storage service that allows you to easily share videos between Android and iPhone devices. Here's a step-by-step guide on how to send videos from Android to iPhone using Dropbox:
Step #1: Install Dropbox
If you haven't already, download and install the Dropbox app on both your Android device (from the Google Play Store) and your iPhone (from the App Store).
Step #2: Sign In or Create an Account
Launch the Dropbox app on both devices and sign in with your Dropbox account. If you don't have an account, you can create one for free.
Step #3: Upload the Video from Android
Open the Dropbox app on your Android device. Tap the "+" (plus) icon to create a new folder or use an existing one to organize your videos. Navigate to the folder where you want to upload the video., Tap the "Upload" button or the icon (usually represented by an upward arrow) to select and upload the video from your Android device.
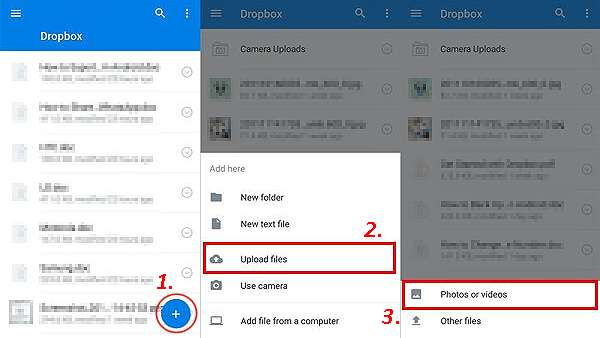
Step #4: Share the Video
Once the video is uploaded, tap on it to select it. In the bottom menu, tap the share icon (usually represented by three connected dots). Choose the "Copy link" option to generate a shareable link to the video.
Step #5: Access and Download on iPhone
On your iPhone, open a web browser (e.g., Safari or Chrome). Paste the link you copied in Step 4 into the browser's address bar and press Enter. You will be directed to the Dropbox web page where you can view the video. To save the video to your iPhone, tap the download icon (usually a downward arrow) or use the "Save Video" option available on the web page.
Your video is now successfully transferred from your Android device to your iPhone using Dropbox. This method offers a secure and straightforward way to share videos across different devices and operating systems.
While cloud services and messaging apps provide convenient ways to transfer videos between Android and iPhone, you might be looking for a more comprehensive and reliable solution. This is where FoneDog Phone Transfer comes into play.
Phone Transfer
Transfer files among iOS, Android and Windows PC.
Transfer and backup text messages, contacts, photos, video, music on computer easily.
Fully compatible with the latest iOS and Android.
Free Download

FoneDog Phone Transfer is a powerful and user-friendly iPhone 15-supported software designed for seamless data transfer between various mobile devices, including Android and iPhone. Let's explore why FoneDog Phone Transfer stands out as the best tool for transferring videos from Android to iPhone:
How to send videos from Android to iPhone with FoneDog Phone Transfer:
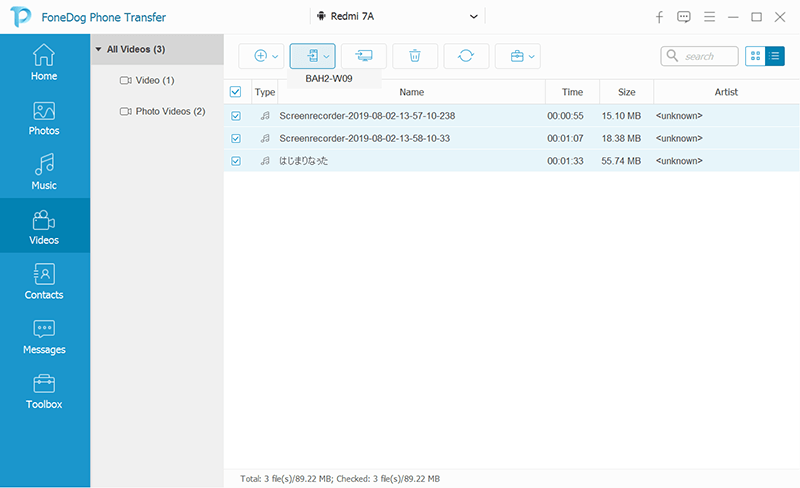
FoneDog Phone Transfer is a reliable and efficient tool that simplifies the process of transferring videos from Android to iPhone. Its ease of use, comprehensive data transfer capabilities, and focus on data security make it an excellent choice for those seeking a hassle-free and dependable solution for managing their mobile content during device transitions.
People Also Read2024 Guide: How to Transfer Videos from iPhone to PC?How to Transfer Videos from PC to iPhone without iTunes
Transferring videos from an Android device to an iPhone may seem challenging due to the different operating systems. However, with the right methods and tools, it can be a straightforward process. In this comprehensive guide, we explored various techniques on how to send videos from Android to iPhone.
FoneDog Phone Transfer is a versatile and user-friendly software for transferring videos and other data between Android and iPhone. It offers effortless video transfer, supports various data types, and ensures data integrity. FoneDog Phone Transfer is accessible to users of all technical levels, doesn't require an internet connection, and prioritizes data security and privacy.
Leave a Comment
Comment
Phone Transfer
Transfer data from iPhone, Android, iOS, and Computer to Anywhere without any loss with FoneDog Phone Transfer. Such as photo, messages, contacts, music, etc.
Free DownloadHot Articles
/
INTERESTINGDULL
/
SIMPLEDIFFICULT
Thank you! Here' re your choices:
Excellent
Rating: 4.8 / 5 (based on 60 ratings)