

By Adela D. Louie, Last updated: December 30, 2022
It is normal to yearn for a new device especially if it is the talk of the town. For example, from an LG device, you wanted to switch to an iPhone. And to be able to do the switching more satisfying, you should be able to properly transfer data from LG to iPhone.
Of course, it is inevitable that we have a lot of data saved to the previous devices that we might need in the future. Also, some of which are really too personal or private that is why we wanted immediate ways to transfer the said data.
Even though the operating systems of the two differ, which could be one of the reasons that you might think it is impossible to deal with the transfer, well the many transfer tools of today have wronged you. In this article, we are going to discuss the most common and also most used methods and tools to transfer data from LG phone to iPhone. What's more, you can even use it to transfer data from one iPhone to another.
So, if you have an LG phone and you wanted to switch to an iPhone, you have to finish reading this one by the very end.
Part #1: How Can I Transfer Data from LG to iPhone Using A Google Account?Part #2: How to Transfer Data from LG to iPhone Using The Move to iOS App?Part #3: How to Transfer Data from LG to iPhone Using The FoneDog Phone Transfer Tool?Part #4: To Summarize It All
The first method that we are going to share with you is the use of your Google account. This old method helps you transfer data from LG to iPhone specifically your contacts. And yes, you only can use it to transfer contacts but in case you are looking for a more versatile way to transfer your files, we still have a lot of methods and tools that we are going to share with you.
We also recommend that before you go on and proceed with this method, you must create a backup for all the data on your LG device, so that you are sure to still have a copy of your data no matter what happens.
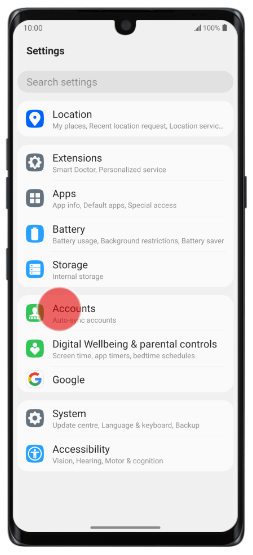
Doing these steps will sync all your contacts from your LG device to sync with your Google contacts. And for your new iPhone, these are the things that you must do:
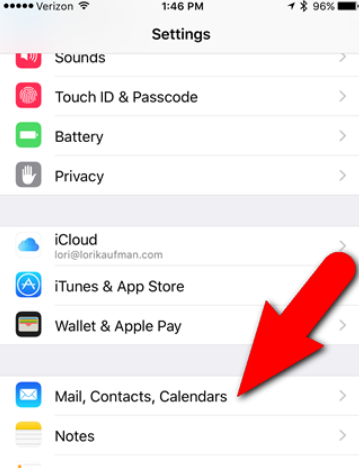
In case it is only the “Contacts” that you wanted to transfer you can also use a SIM Card, and it is also easy to use, take a look at the steps on how to use it.
There is another method to transfer data from LG to iPhone that we are going to share with you, it is through the use of the move to iOS app. It is an official app of Apple that will help you export files between Android devices and iOS devices.
This is also a better option than the previous method since it can help you with the transferring of so many data types across almost all types of devices. to be able to proceed you will also have to install it on your LG device and then connect it to your iPhone while using a direct Wi-Fi connection.
You also have to turn on the Wi-Fi of your Android device before proceeding with the other steps. You also have to make sure that both devices are connected to a power source to be sure that the process would not be interrupted in any way.
And in case your iPhone is not a new one, you can also check if there is enough space that would accommodate the transferring of your data and files.
Now, let us move into the steps below:
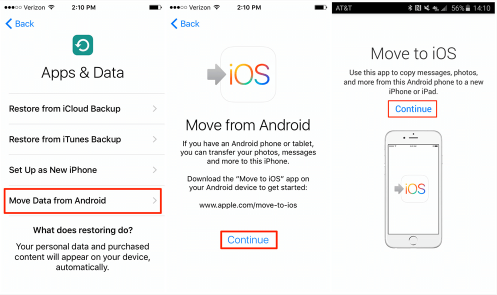
To be able to make sure that the process of transferring your files is successful, you have to make sure that there is no call made using your LG device while the process is ongoing. It also includes any activity that may hinder the process along the way and may cause it to error.
You must update your iOS version since there can be issues in compatibility if you still use the old versions. And there can be cases where you may need to delete important data that has been stored on your iPhone to be able to use the Move to iOS app.
Let us save the best for last! We will share with you another tool that you would really be so happy to try, it is the FoneDog Phone Transfer tool. A very reliable tool that will help you transfer all your data from one device to another one without compromising the quality of the transferred files.
Phone Transfer
Transfer files among iOS, Android and Windows PC.
Transfer and backup text messages, contacts, photos, video, music on computer easily.
Fully compatible with the latest iOS and Android.
Free Download

You can also use it to convert HEIC files to JPEG or PNG formats which can be more convenient in case you are having issues with compatibility. It can be used as a free ringtone maker, and can even help you with the creation of the backup files that you need to safeguard your data. It is also easy to use, and you just have to follow three simple steps to be able to continue.
Let us discover how to transfer data from LG to iPhone using this top data-transferring tool for iOS devices.

And that is it! These are only some of the methods and tools that you can use to transfer data from LG to iPhone. You will have to choose which of them meets your needs and requirements before you make your final choice.
People Also ReadA Complete Guide On iPhone Data Transfer in 20243 Methods to Transfer Data from iPhone to iPhone without iCloud
It is so important that you have an idea of how to transfer data from LG to iPhone or across other devices that you have. It is one of the basic things that you have to do especially if you like to switch from one device to another one most of the time.
We hope that we have helped you figure out some of the methods and ways that will definitely help you survive the process of upgrading your device or using a better one. It is also better to always think of the safety of the data no matter what happens.
Leave a Comment
Comment
Phone Transfer
Transfer data from iPhone, Android, iOS, and Computer to Anywhere without any loss with FoneDog Phone Transfer. Such as photo, messages, contacts, music, etc.
Free DownloadHot Articles
/
INTERESTINGDULL
/
SIMPLEDIFFICULT
Thank you! Here' re your choices:
Excellent
Rating: 4.7 / 5 (based on 57 ratings)