

By Nathan E. Malpass, Last updated: November 18, 2022
If you're switching from Samsung to Pixel, you could have similar thoughts to transfer data from Samsung to Pixel. Thank heavens, data can be transferred from both devices in a variety of methods. You may play with your phone's built-in features or utilize third-party software for this. In this post, I'll go through four distinct alternatives for transferring data from a Samsung device to a Google Pixel while also explaining how to make the best choice.
There are additional considerations to make when transferring data from a Samsung to a Pixel. Before using any data transfer technologies, there are a few things you should consider. This makes the transition from Samsung to Pixel easy and hassle-free.
Fortunately, we will teach you the top methods on how to transfer data from Samsung to Pixel. This tool can also easily tansfer data from your iPhone to iPhone. But first, we will start with the best tool you can get for data transfer.
Part #1: Your Best Choice: Transfer Data from Samsung to Pixel via FoneDog Phone TransferPart #2: Common Way: Transfer The Data via A ComputerPart #3: How to Transfer Data from Samsung to Pixel without A USB CablePart #4: How to Transfer Data from Samsung to Pixel with Google DrivePart #5: Conclusion
FoneDog Phone Transfer makes it simple to transfer data between iOS, Android, and a PC. Moving and backing up your computer's messages, photos, contacts, videos, and music can prevent any data loss. Free ringtones may be made, and HEIC files can be converted. compatible with iOS 15 and Android 12.0.
Phone Transfer
Transfer files among iOS, Android and Windows PC.
Transfer and backup text messages, contacts, photos, video, music on computer easily.
Fully compatible with the latest iOS and Android.
Free Download

Simply transfer each image from your camera roll to your PC or mobile device. HEIC images can also be converted to JPG or PNG format. Audio files may be played, stopped, added to a playlist, and exported to a computer or device. It is possible to support Voice Memo, Podcasts, Ringtones, Audiobooks, and iTunes U.
With FoneDog Phone Transfer, you may transfer files without losing data between an Android handset and an iPhone, iPad, or iPod touch. Transfer files to iOS or Android devices from your computer, or back up your current files on iOS or Android devices to a Windows PC.
Some of its uses include the following and it shows you the process of Samsung data transfer:
The steps to transfer data from Samsung to Pixel are as follows:

Simply adhere to these recommendations to immediately transfer data from a Samsung device to a Google Pixel:
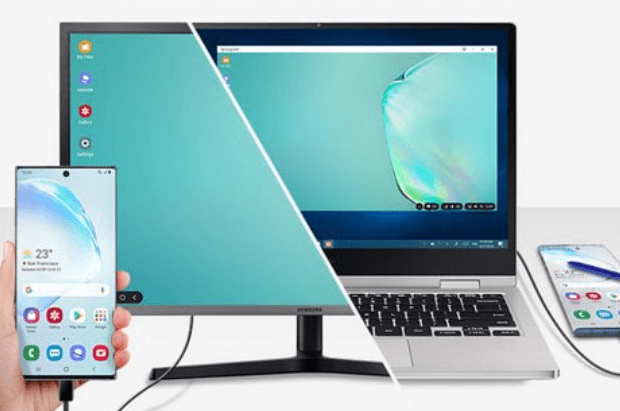
There are various limitations to transfer data from Samsung to Pixel using this method:
You can simply email some files to yourself if nothing else seems to work. You might, for instance, send yourself some music or pictures from Samsung so that you may access them on Pixel instead.
When compared to traditional mail, emails arrive quite quickly. Every day of the year, 365 days a year, emails can be sent. Emails may be sent and received via webmail from any computer with an internet connection, no matter where it is in the globe. Each email sent via broadband is essentially free.
However, it would take a lot of time and work to move data from Samsung to Pixel using this way. Additionally, because most email clients have a messaging limit of 20/25 MB, you would only be able to transmit a small number of files. However, you may use this straightforward procedure if you want to transfer data from Samsung to Pixel or move any specific material from Samsung to Pixel.
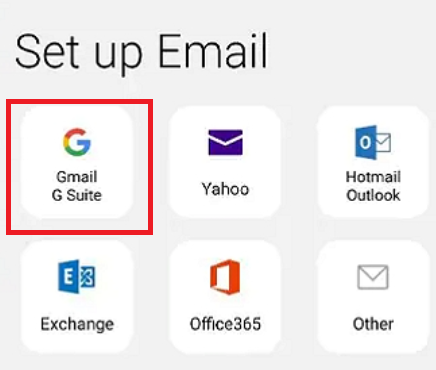
Since Android powers both Samsung and Pixel, they are automatically connected to a Google account. As a result, you can simply create a backup of your complete device on Google Drive and then restore it to your Pixel at a later time.
When configuring a new phone, the choice to restore a device from an existing backup would be there. Although the procedure is straightforward, you must first make sure that your Google Drive has adequate free space. If you're prepared, just follow these instructions to wirelessly transfer data from Samsung to Pixel.
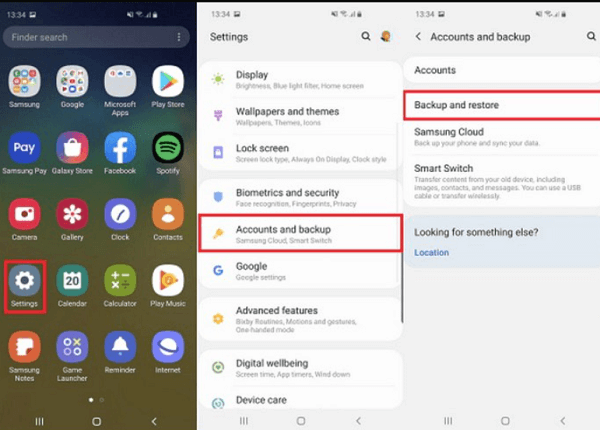
People Also Read5 Legit Ways to Transfer Data from PC to Android PhoneA Guide On How To Transfer Data From Android To iPhone
After following this instruction, you should have no trouble transferring any type of data from a Samsung device to a Pixel device. I have looked at a variety of strategies that you might use when converting from a Samsung to a Pixel, from Google backup to email transfer.
As you can see, FoneDog Phone Transfer is the quickest and most straightforward way to transfer data from Samsung to Pixel of all the solutions given. Try it now to ensure that you never lose your data while switching between smartphones.
FoneDog Phone Transfer is without a doubt the greatest method for transferring data between iOS devices, Android smartphones, and desktops. It contains a ton of features that make it possible to transport data without losing quality. The original files will also be preserved, so you won't need to worry about losing them.
In order to make sure that your demands for data copying and transferring are addressed, you might want to get FoneDog Phone Transfer right now! Visit FoneDog.com right away to get FoneDog Phone Transfer!
Leave a Comment
Comment
Phone Transfer
Transfer data from iPhone, Android, iOS, and Computer to Anywhere without any loss with FoneDog Phone Transfer. Such as photo, messages, contacts, music, etc.
Free DownloadHot Articles
/
INTERESTINGDULL
/
SIMPLEDIFFICULT
Thank you! Here' re your choices:
Excellent
Rating: 4.7 / 5 (based on 71 ratings)