

By Gina Barrow, Last updated: October 1, 2019
Have you ever thought about how you can do a Samsung data transfer? In this article, we will teach you how you can transfer all your essential files to your new phone using different new methods.
Getting a brand new Smartphone or switching a mobile is actually exciting however, transferring your data like contacts, messages, documents, photos, and other files can be a burden. Fortunately, Android devices such as Samsung made it much simpler to perform.
There are many methods you can use to do a transfer; it can be done wirelessly, manually, or by using new and recommended options. However, what’s more, frustrating is that there are no methods you can find online which seem to give you a complete guide.
Today, we’ll show you several methods on how you can transfer data from either Samsung to Samsung or Samsung to another Android device. Read along to find out which methods suit your needs.
Part 1. How to Do a Samsung Data Transfer in Just a ClickPart 2. Transfer Data from Samsung via Drag and DropPart 3. Four Other Ways on Samsung Data TransferPart 4. Conclusion
The most popular data transfer between Android devices is by using your Google account. Basically, you can only sync your contacts, calendar, app settings, and a few more data. If you want to transfer your media contents, you need another method to do that.
However, while performing various data transfer methods, we cannot guarantee that there is no data loss. Data loss happens when we overlook some steps and end up deleting files or overwriting them.
If you are deeply concerned about data loss during file migration, which is, by the way, a common scenario, we highly recommend using applications that will provide you with a smooth transfer process.
There are available applications that offer easier data transfer. Some are even dedicated for file transfer only.
One of the best software solutions we have come across is FoneDog Phone Transfer. This program is recommended by most users who have undergone file transfer especially with iOS and Android devices.
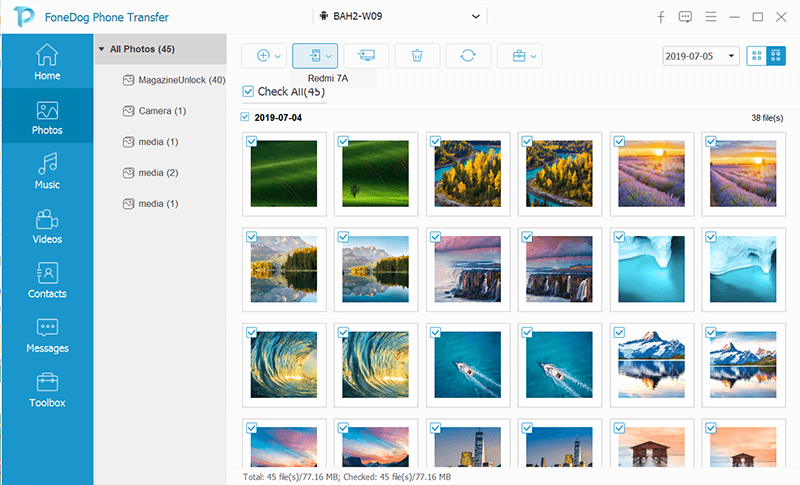
Samsung data transfer will be so simple with this application. Are you curious about how to use FoneDog Phone Transfer? Follow this step by step guide:
Note: You must download and launch the software already on your computer
Other Features:
If you are still on with the conventional method of manually transfer data from your Samsung device well, here is an easier method, the drag, and drop. It works similar to copying and pasting files from a folder to another without removing the original content.
Perhaps, this type of Samsung data transfer is commonly used by most users but not everyone is actually familiar with the correct steps. Just a quick refresh, here is how to transfer files from Samsung using drag and drop method:
If you are looking for more ways on how to perform Samsung data transfer, here are more methods we have gathered that will help you through.
The recent Galaxy models released by Samsung included a new feature called Smart Switch. Smart Switch app allows you to transfer a lot of your phone contents such as messages, photos, web pages, videos, contacts, and more wirelessly.
Although this app is quite limited to Galaxy devices, hopefully in the near future, there will be similar apps that work the same.
Here is the guide on how to use Samsung Smart Switch:
However, if you are not pairing it with a Samsung device, you can proceed with the next options below.
Android beaming is another alternative in case you want to do a Samsung data transfer. You can use this method in any android phone that is supported with NFC and Android beam.
NFC is available on most expensive brands and you can easily spot it on your Settings of at the back of your phone you can see the NFC logo.
To enable data transfer via NFC, follow this guide:
You will hear another confirmation sound when the transfer is completed. If you have more than one file to transfer, you can do the same process until you have everything transferred to the new device.
Bluetooth is another mode of transfer that users can easily perform. What’s best is that almost all android devices including Samsung have Bluetooth features. There is no need to install anything or whatsoever.
However, the only thing with Bluetooth is the limited file transfer process and it takes a lot of time before you can everything on to your new phone when you have bulk transfers.
But then, if you have at least a couple or more files to share, you can absolutely use Bluetooth.
SHAREit is another feature commonly found in most android devices and is used to share a lot of information. You can transfer most apps via Shareit over the Wi-Fi network among android phones.
Here is how to use this tool:
That’s it! SHAREit is another feature you can use for transferring your apps. As of now, you can send or receive photos, apps, videos, and contacts using Shareit.
Finally, we have completed the guide on Samsung data transfer. You see, there are a lot of methods you can use depending on its availability and convenience. In this article, we have tackled more than one method.
We discussed how to transfer data from Samsung to Samsung or to other android devices using a one-click operation via FoneDog Phone Transfer. What’s good about this software is that it offers more tools than what you actually need. In fact, it’s a good investment.
Other methods we showed are using the manual drag and drop option, which is, by the way, the most common method we use. There is also a dedicated Samsung transfer feature called Smart Switch, which is currently available on most Galaxy phones.
High-end androids can also transfer wirelessly through the help of the Android beam and NFC. And lastly, you can always rely on Bluetooth for a few file transfers.
The choice is yours; you can always go back to this article in case you want to try any of these methods we shared!
Leave a Comment
Comment
Phone Transfer
Transfer data from iPhone, Android, iOS, and Computer to Anywhere without any loss with FoneDog Phone Transfer. Such as photo, messages, contacts, music, etc.
Free DownloadHot Articles
/
INTERESTINGDULL
/
SIMPLEDIFFICULT
Thank you! Here' re your choices:
Excellent
Rating: 4.5 / 5 (based on 106 ratings)