

By Nathan E. Malpass, Last updated: October 2, 2022
We take pictures every day to capture the important memories in our lives. Some of them we save on our phones, while some we save on our computers. If you have a lot of pictures on your computer, you may want to transfer them to a mobile device for easy access. Thus, you must learn how to transfer pictures from laptop to iPhone devices.
Lucky for you, we’ve got you covered. This guide will teach you how to transfer pictures from a laptop to an iPhone easily. Furthermore, you may know how to transfer your photos from your iPhone to your PC! We will talk about different methods to implement it using iTunes, using a wireless connection, and more.
Part #1: Recommended: How to Transfer Pictures from Laptop to iPhone without iTunes/ iCloudPart #2: How to Transfer Photos from Laptop to iPhone Using iTunes?Part #3: How to Transfer Photos from Laptop to iPhone Wirelessly?Part #4: Conclusion
FoneDog Phone Transfer enables you to transfer data quickly between Android, iOS, and computer platforms. Messages, photographs, contacts, videos, and music can all be shared and backed up without losing any data. It also contains a Ringtone Maker and a HEIC converter for free.
Phone Transfer
Transfer files among iOS, Android and Windows PC.
Transfer and backup text messages, contacts, photos, video, music on computer easily.
Fully compatible with the latest iOS and Android.
Free Download

FoneDog Phone Transfer allows users to transfer files without losing any data across iPhone, iPad, iPod touch, and Android smartphones. It can also transfer files from iOS or Android devices to a Windows PC, as well as from your computer to your iOS or Android mobile device. For example, you can transfer photos from your iPhone to Android device!
When converting HEIC photographs to JPEG/PNG, FoneDog Phone Transfer allows for size reduction without sacrificing quality. Furthermore, it may assist you in removing unnecessary data from your devices in groups or one at a time.
Here are the steps to use it to learn how to transfer pictures from laptop to iPhone without iTunes/ iCloud:

Some of the tool's features and benefits include, but are not limited to, the following:
You may transfer images to your own iPhone device from your Windows or Mac laptop using iTunes. Here are the methods for using iTunes in order to know how to transfer pictures from laptop to iPhone:
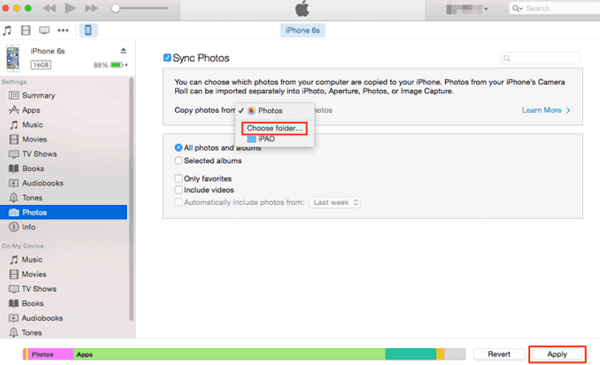
Some people may see the notice "iCloud Photo is On" when transferring images from your own laptop to your Apple smartphone or iPhone through iTunes. This is due to the fact that iTunes cannot transfer photos when iCloud Photo has been activated. You actually have three options here:
You have to visit the Settings application on your phone and then choose [YOUR NAME]. After that, go to iCloud and then visit Photos. Toggle the switch beside Photos, then pick "Download Photos & Videos" or "Remove from iPhone" in order to deactivate iCloud Photo.
Please keep in mind that after you have deactivated your iPhone's iCloud Photo Library, you must erase all iCloud images from the iPhone. Another option would be to download these photos from iCloud to your iPhone, which will place a significant strain on your storage space, especially if your device is still on a 32 GB plan or less. If these aren't what you're looking for, go on to the next option.
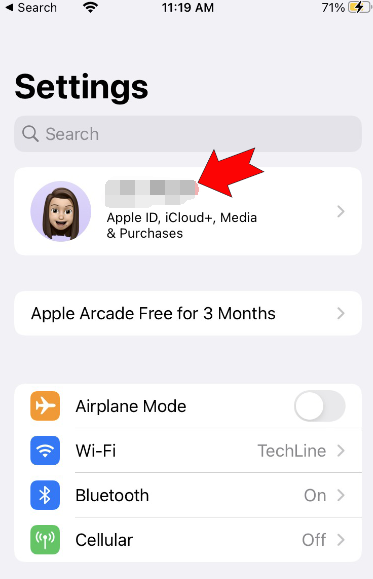
It is possible to transfer images from the laptop to iCloud. After that, all photos that have been newly added will be synchronized to your smartphone or iPhone shortly.
You may simply sync photographs as demonstrated through FoneDog Phone Transfer. The tool won't destroy any particular data and doesn't require users to disable iCloud Photo.
If you want to wirelessly transfer your images from your own laptop device to your smartphone or iPhone, the iCloud storage platform is an excellent option. Whether you have iCloud's Windows version installed on your Windows PC, iCloud provides two sync options.
When you installed iCloud's Windows version on your computer, you may transfer photographs from the computer to your iPhone by enabling the feature called iCloud Photo Library. When you enable this option, it is possible to upload images from the computer to iCloud. After that, the photos within iCloud are synchronized to your smartphone or iPhone. It happens when you are connected to the Internet.
Here are the specific steps about how to transfer pictures from laptop to iPhone:
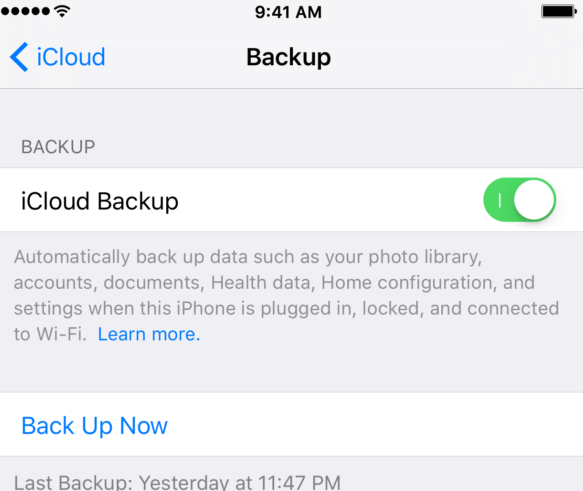
If iCloud is not installed on the computer, you may upload your photos to iCloud through the website iCloud.com. Similarly, activating the feature called iCloud Photo Library will sync photographs to your smartphone when you are connected to the Internet.
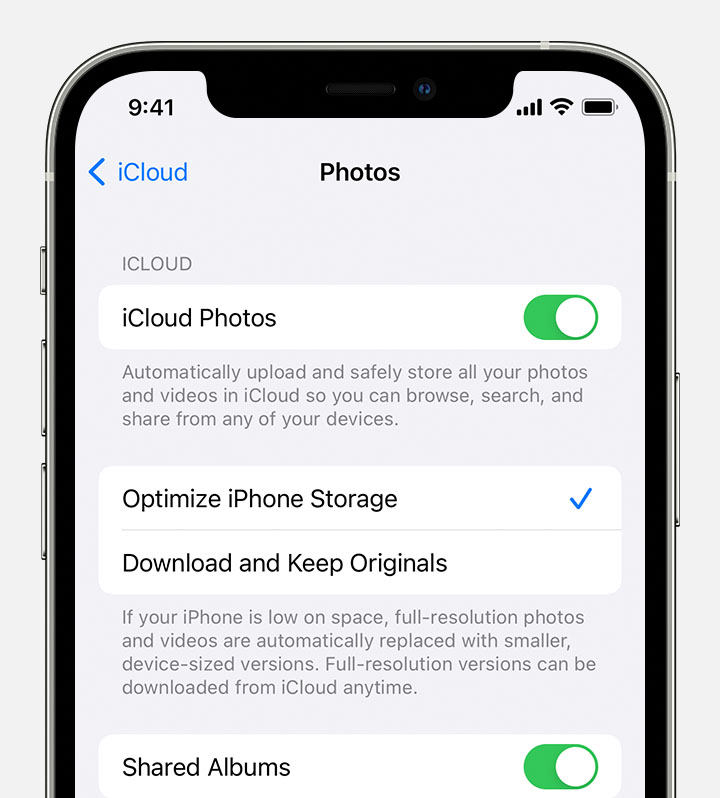
iCloud offers the benefit of letting you transfer images from your computer to your iPhone through wireless means. However, you should be aware that iCloud offers just 5GB of storage space for free. This free space may not be sufficient for you. In such a scenario, you must pay for the additional storage on a yearly or monthly basis.
Apart from iCloud, there are other cloud storage platforms, including Google Drive, Dropbox, and OneDrive. These allow you to instantly sync your photos from the laptop to your iPhone or iOS device.
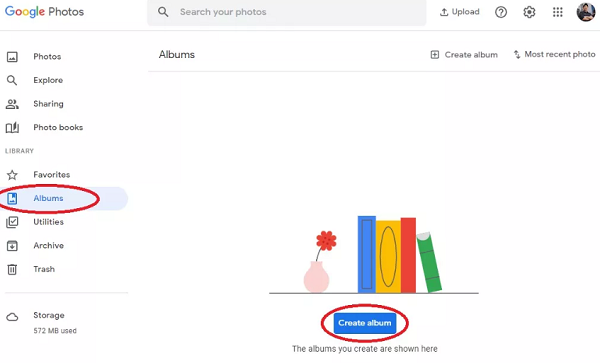
People Also Read7 Easiest Ways to Transfer Photos From iPhone to AndroidMost Recommended Free Software to Transfer Photos from iPhone to PC
This post has shown you the best methods on how to transfer pictures from laptop to iPhone devices. We described how to transfer it using FoneDog Phone Transfer, an excellent service that we mentioned earlier. Other methods for transferring data were given as well.
We talked about FoneDog Phone Transfer and why it is the best option for moving data across iOS, Android, and PC platforms. You may use the tool to send data such as messages, contacts, and other items. You may download the program right now to ensure that no data on your old smartphone is lost.
Leave a Comment
Comment
Phone Transfer
Transfer data from iPhone, Android, iOS, and Computer to Anywhere without any loss with FoneDog Phone Transfer. Such as photo, messages, contacts, music, etc.
Free DownloadHot Articles
/
INTERESTINGDULL
/
SIMPLEDIFFICULT
Thank you! Here' re your choices:
Excellent
Rating: 4.8 / 5 (based on 107 ratings)