

By Nathan E. Malpass, Last updated: January 17, 2024
In this digital age, we rely heavily on our smartphones to capture the world around us. Therefore, learning how to transfer photos from Android to iPhone is a crucial step in the transition process. Fortunately, with advancements in technology, there are now several user-friendly methods to move your photos from an Android device to an iPhone without compromising their quality.
Part #1: How to Transfer Photos from Android to iPhone: Runner-Up MethodsPart #2: The Best Tool on How to Transfer Photos from Android to iPhone: FoneDog Phone TransferSummary
When it comes to cloud storage and synchronization, Google Drive stands out as a reliable option. Leveraging the power of the cloud, this method allows you to seamlessly move your photos from your Android device to your new iPhone. Here's a step-by-step guide on how to transfer photos from Android to iPhone using Google Drive:
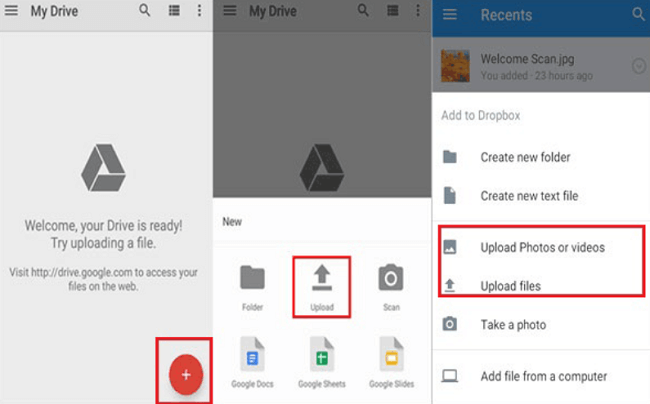
While this method provides a reliable way to transfer photos, it's important to note that the speed of the transfer can be affected by your internet connection's speed and the size of the photos. Additionally, the photos may not retain their original quality, as Google Drive might compress them to save space.
When moving from an Android device to an iPhone, leveraging Apple's ecosystem can be highly effective. iCloud.com provides a straightforward method to transfer your photos seamlessly. Here's a step-by-step guide to help you through the process:
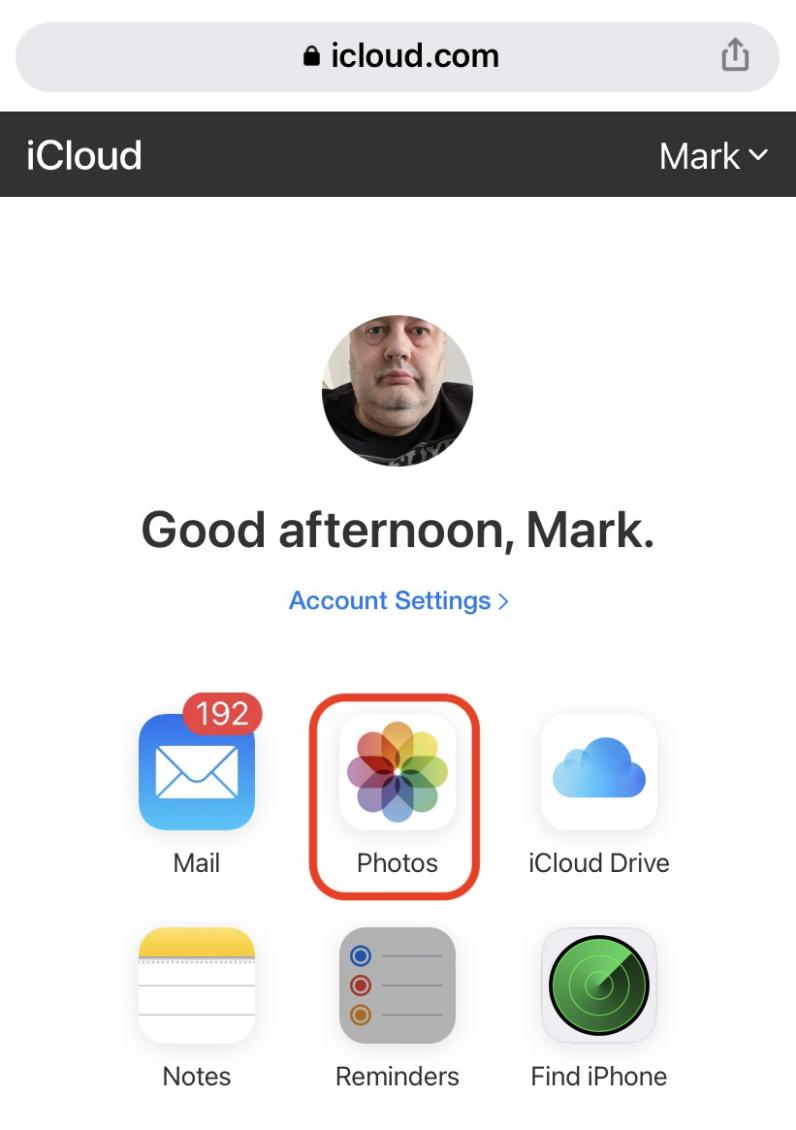
By harnessing the power of iCloud.com, you can effortlessly transfer your photo library from Android to iPhone while preserving the visual integrity of your cherished memories. If you're seeking a method that seamlessly integrates with Apple's ecosystem, this could be the perfect solution for you.
Dropbox is another excellent cloud storage option that can help you transfer photos from your Android device to your new iPhone. Follow these steps to achieve a smooth photo transfer process:
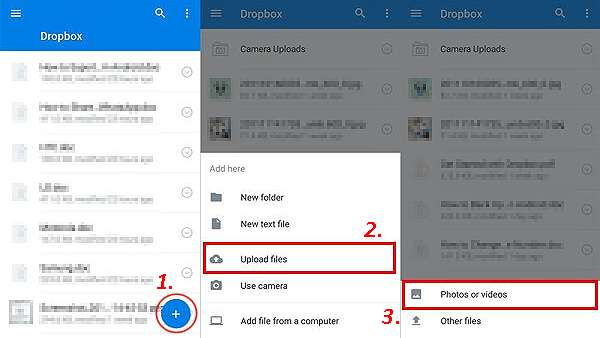
Using Dropbox offers the advantage of maintaining the original quality of your photos during the transfer process. It also provides a convenient way to organize and access your photos from various devices. However, keep in mind that the speed of the transfer may depend on your internet connection's speed and the size of the photos. Kind of similar to using Bluetooth for iPhone file transfer.
If you're looking for a simple and direct way to transfer a few select photos from your Android device to your new iPhone, using email or messaging apps can be an effective option. Here's how to transfer photos from Android to iPhone using Email or Messaging apps:
This method is ideal for transferring a small number of photos quickly and without the need for additional apps or services. However, it might not be the most efficient choice for transferring a large number of photos due to attachment size limitations in emails or messaging apps.
When it comes to a comprehensive and efficient solution for transferring photos from Android to iPhone, FoneDog Phone Transfer stands out as an excellent choice. This dedicated tool simplifies the process while ensuring that your photos are transferred seamlessly. It allows you to transfer photos from Android to the newest iPhone 15.
Phone Transfer
Transfer files among iOS, Android and Windows PC.
Transfer and backup text messages, contacts, photos, video, music on computer easily.
Fully compatible with the latest iOS and Android.
Free Download

Here's a step-by-step guide on how to transfer photos from Android to iPhone using FoneDog Phone Transfer:
Step #1: Download and Install FoneDog Phone Transfer
Visit the official FoneDog website and download the FoneDog Phone Transfer software. Install the software on your computer and launch it.
Step #2: Connect Your Android and iPhone
Use USB cables to connect both your Android device and iPhone to the computer. Ensure that your Android device is set as the "Source" and your iPhone as the "Destination". You can click on the "Switch" button if they're in the wrong order.
Step #3: Select Data to Transfer
In the main interface, you'll see various data types that can be transferred, including photos, videos, contacts, messages, and more. Check the box next to "Photos" to initiate the photo transfer process.
Step #4: Start the Transfer Process
Once you've selected "Photos", click on the "Start Transfer" button. The tool will begin transferring the selected photos from your Android device to your iPhone. You can monitor the progress on the screen.

Step #5: Completion and Verification
Once the transfer is complete, you'll receive a notification indicating the success of the process. Safely disconnect both devices from the computer.
By utilizing FoneDog Phone Transfer, you're opting for a dedicated solution designed to cater specifically to the task of transferring data between different devices. This tool simplifies the process, making it a top choice for those who prioritize efficiency and ease of use when migrating their photo library from Android to iPhone.
People Also Read2024 Guide: How to Transfer Pictures from iPod to Computer?3 Methods on How to Transfer Pictures to SD Card
In this article, we explored various methods on how to transfer photos from Android to iPhone. Whether you opt for a cloud-based solution, a specialized tool like FoneDog Phone Transfer, or another method, the end result will be a photo gallery filled with the most treasured moments on your new iPhone.
Leave a Comment
Comment
Phone Transfer
Transfer data from iPhone, Android, iOS, and Computer to Anywhere without any loss with FoneDog Phone Transfer. Such as photo, messages, contacts, music, etc.
Free DownloadHot Articles
/
INTERESTINGDULL
/
SIMPLEDIFFICULT
Thank you! Here' re your choices:
Excellent
Rating: 4.7 / 5 (based on 62 ratings)