

By Nathan E. Malpass, Last updated: September 6, 2023
Switching from an Android device to an iPhone can be an exciting step, offering a new world of features and possibilities. However, one common concern that arises during this transition is the safe and efficient transfer of data. While many users opt to perform data transfers before setting up their new iPhone, circumstances might lead to needing to transfer data from Android to iPhone after setup.
Whether you've already set up your iPhone or are contemplating a late-stage data migration, rest assured that you can still make the switch without the worry of losing your cherished contacts, photos, messages, and other important data.
In this article, we will guide you through the seamless process of transferring your data from an Android device to an iPhone after the initial setup. We'll explore various methods and tools available to ensure a smooth transition, enabling you to enjoy your new iPhone to the fullest without leaving behind your valuable memories and information.
Part #1: The Best Way to Transfer Data from Android to iPhone after Setup without ResettingPart #2: How to Transfer Data from Android to iPhone Using Move to iOSPart #3: Manual Method to Transfer Data from Android to iPhone after SetupConclusion
When it comes to transferring data from an Android device to an iPhone after the initial setup, FoneDog Phone Transfer emerges as a standout solution. This powerful iPhone 15-supported tool offers a seamless and efficient data migration process, allowing you to make the switch without the need to reset your iPhone. Let's delve into the advantages of using FoneDog Phone Transfer and explore the steps to effortlessly transfer your data from Android to iOS.
Phone Transfer
Transfer files among iOS, Android and Windows PC.
Transfer and backup text messages, contacts, photos, video, music on computer easily.
Fully compatible with the latest iOS and Android.
Free Download

Here are its features and benefits:
The steps to use it to transfer data from Android to iPhone after setup:
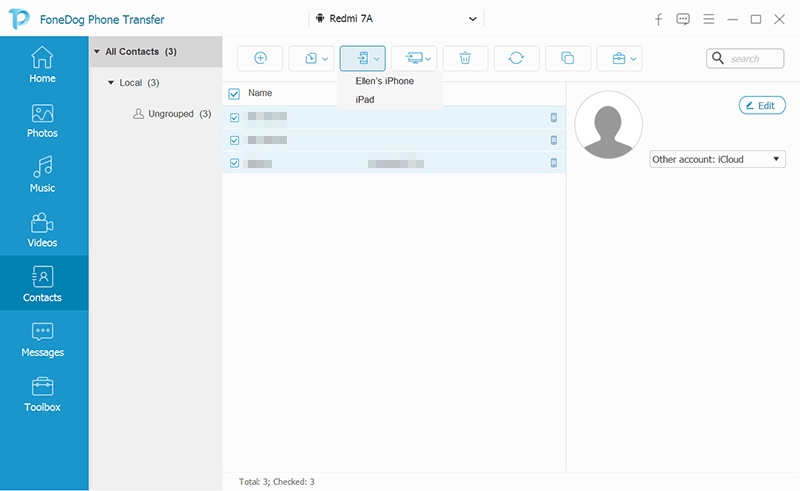
FoneDog Phone Transfer provides a convenient and efficient method to transfer your data from an Android device to an iPhone after the initial setup. And beyond that transferring data between two Android devices or two iOS devices is also workable.
With its user-friendly interface and comprehensive data transfer capabilities, you can make the switch without the need for device resets or data loss. The tool's cross-platform compatibility ensures that your valuable memories and information remain intact as you embrace your new iPhone experience.
Now that you’ve learned how to transfer data from Android to iPhone after setup without resetting using FoneDog Phone Transfer, we will give you additional information. If you're looking for an official solution provided by Apple to transfer data from your personal Android device to an iPhone after the initial setup, "Move to iOS" is a practical choice.
This app, developed by Apple, offers a straightforward method to migrate your data, ensuring a smooth transition without the need for manual backups or extensive technical know-how. Let's explore how to use "Move to iOS" to transfer your data seamlessly.
Using Move to iOS for Data Transfer:
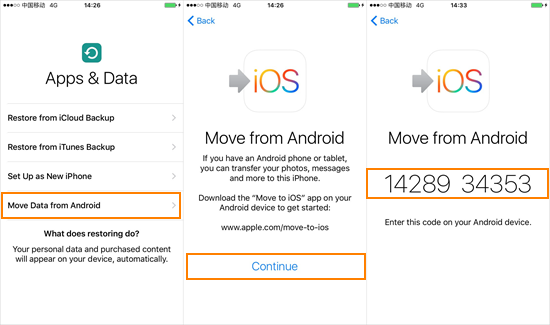
Here are the benefits of using this platform:
"Move to iOS" is a user-friendly and official method to seamlessly transfer data from an Android device to an iPhone after the initial setup. With its guided process and data selection options, you can make the transition without complications or the need for technical expertise.
By following the steps outlined above, you'll be able to transfer your essential data from your own Android device to your new iPhone, allowing you to start enjoying your Apple ecosystem with ease.
If you prefer a more hands-on approach to transferring data from your particular Android device to your iPhone after the initial setup, manual methods provide you with greater control over the process. While these methods might require a bit more effort, they allow you to selectively transfer specific types of data like photos, videos, documents, and contacts.
Here's how you can manually transfer data from Android to iPhone after setup:
Transfer via Computer: Connect your gadget or Android device to your computer and transfer your photos and videos to your computer's storage. Then, connect your iPhone to the computer and use iTunes (Windows) or Finder (Mac) to sync the photos and videos from your computer to your iPhone.
Use Cloud Services: Upload your photos and videos to cloud storage services like Google Drive or Dropbox from your own Android device. Then, install the respective apps on your iPhone and download the media to your iPhone from the cloud.
Cloud Storage: Similar to photos and videos, you can use cloud storage services to upload documents from your own Android device and then access them on your iPhone using the respective apps.
Email or Messaging Apps: You can email documents to yourself or use messaging apps to send them from your gadget or Android device to your iPhone.
Google Account: If your contacts are synced with your Google Account on your Android tablet or smartphone, sign in to the same Google Account on your iPhone. Go to "Settings" > "Mail" > "Contacts" > "Calendars" > "Add Account" and select Google. Turn on "Contacts" syncing.
SIM Card: If your particular Android device allows exporting contacts to the SIM card, you can do so and then insert the SIM card into your iPhone. Go to "Settings" > "Contacts" > "Import SIM Contacts" on your iPhone.
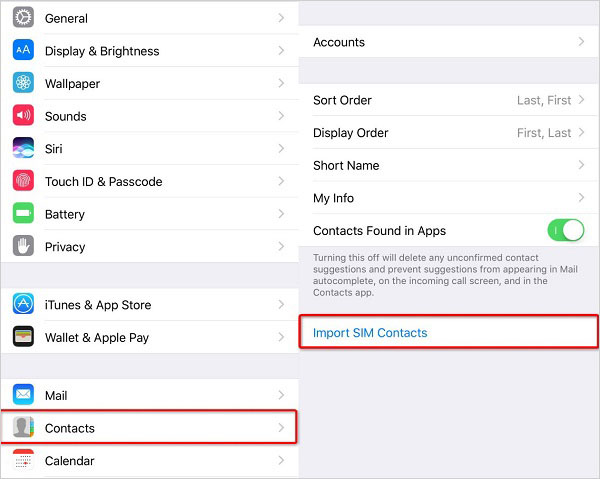
Messaging Apps: For messaging apps like WhatsApp or Telegram, check if there's an option to back up your messages to the cloud on your own Android device. On your iPhone, install the respective apps and restore the messages from the cloud backup.
iTunes or Third-Party Apps: Have you ever encountered an issue like music not being able to transfer to an iPhone? To transfer music from your device or Android gadget to your iPhone, you can use iTunes (Windows) or Finder (Mac). Alternatively, you can use third-party apps that allow wireless music transfers.
Note: Keep in mind that manual methods might require careful consideration of compatibility, file formats, and data organization. Additionally, while these methods offer more control, they can be time-consuming, especially if you have a large amount of data to transfer.
While manual methods to transfer data from Android to iPhone after setup provide more control, they also demand a higher level of effort and attention. Depending on the types of data you want to transfer, you can employ various techniques like using cloud storage, email, or messaging apps, as well as leveraging computer-based solutions.
While these methods might take more time and attention, they can be highly effective for those who prefer a more personalized data transfer process.
People Also Read4 Ways to Transfer Android SMS to PC for FREE [2023 Updated]How to Transfer WhatsApp Messages from Android to iPhone
In the journey of transitioning from an Android device to an iPhone after the initial setup, the ability to seamlessly transfer your data becomes crucial. Whether you're switching due to new opportunities or simply exploring a new technological horizon, having the right tools and methods at your disposal is essential.
We've explored three distinct approaches to achieving this goal: utilizing FoneDog Phone Transfer, opting for the official "Move to iOS" app, and employing manual methods. Each method offers its own set of advantages and considerations, allowing you to choose the one that aligns best with your preferences and requirements.
Among these options, FoneDog Phone Transfer stands out as the most comprehensive and user-friendly solution. Its ability to transfer data from Android to iPhone after setup, while preserving the integrity of your information makes it an ideal choice for users seeking a hassle-free transition.
With its non-intrusive process, cross-platform compatibility, and emphasis on data security, FoneDog Phone Transfer ensures that your valuable memories and information remain intact as you embark on your new iPhone journey. Whether you're a tech enthusiast or a casual user, FoneDog Phone Transfer emerges as a reliable companion, allowing you to make the switch without the fear of data loss or disruption.
Leave a Comment
Comment
Phone Transfer
Transfer data from iPhone, Android, iOS, and Computer to Anywhere without any loss with FoneDog Phone Transfer. Such as photo, messages, contacts, music, etc.
Free DownloadHot Articles
/
INTERESTINGDULL
/
SIMPLEDIFFICULT
Thank you! Here' re your choices:
Excellent
Rating: 4.7 / 5 (based on 86 ratings)