

By Gina Barrow, Last updated: November 5, 2021
Are you stuck with an Android lock screen and you forgot the password? It could be frustrating but you have to get moving and find an effective android password reset that will help! You’ll find 4 of the highly effective methods in this new post!
If you are one of those people who are looking for a good Android password reset method that will not erase your data, then this article is for you.
Find out how you can reset your phone password using your Google account, Android Device Manager, Find My Mobile, and manual configuration.

Part 1. Use Google Account to Reset Password (Android 4.4 and Lower)Part 2. Unlock Android Password Reset with Google Device ManagerPart 3. Use Find My Mobile for Android Password Reset on Samsung DevicesPart 4. Manually Perform Android Password Reset via ADBPart 5. How to Recover Data from Android After ResetPart 6. Summary
There is a practical way to do an Android password reset for those who are still on Android 4.4 or lower. All you need to do when you are locked out is to enter the wrong PIN or password at least 5 times until a reset password link will appear. If you have no idea what your Android version is please click here.
When you click on the Forgot Password link, it will ask you to choose what type of unlock option you can use. The first method is to answer security questions, this is ideal if you have previously set up your security questions and listed down the answers.
The next option is to enter your Google account. Use this second option and tap Next to type in your Google username and password.
Your phone will send you a reset link wherein you can create a new password on the device. Follow the prompts to complete the reset and unlock your phone.
The recent Android versions (7 and up) can also utilize the Android Device Manager tool to lock your phone and reset. This process will need you to work on your computer and if you have set your Android device to sync with your laptop or computer.
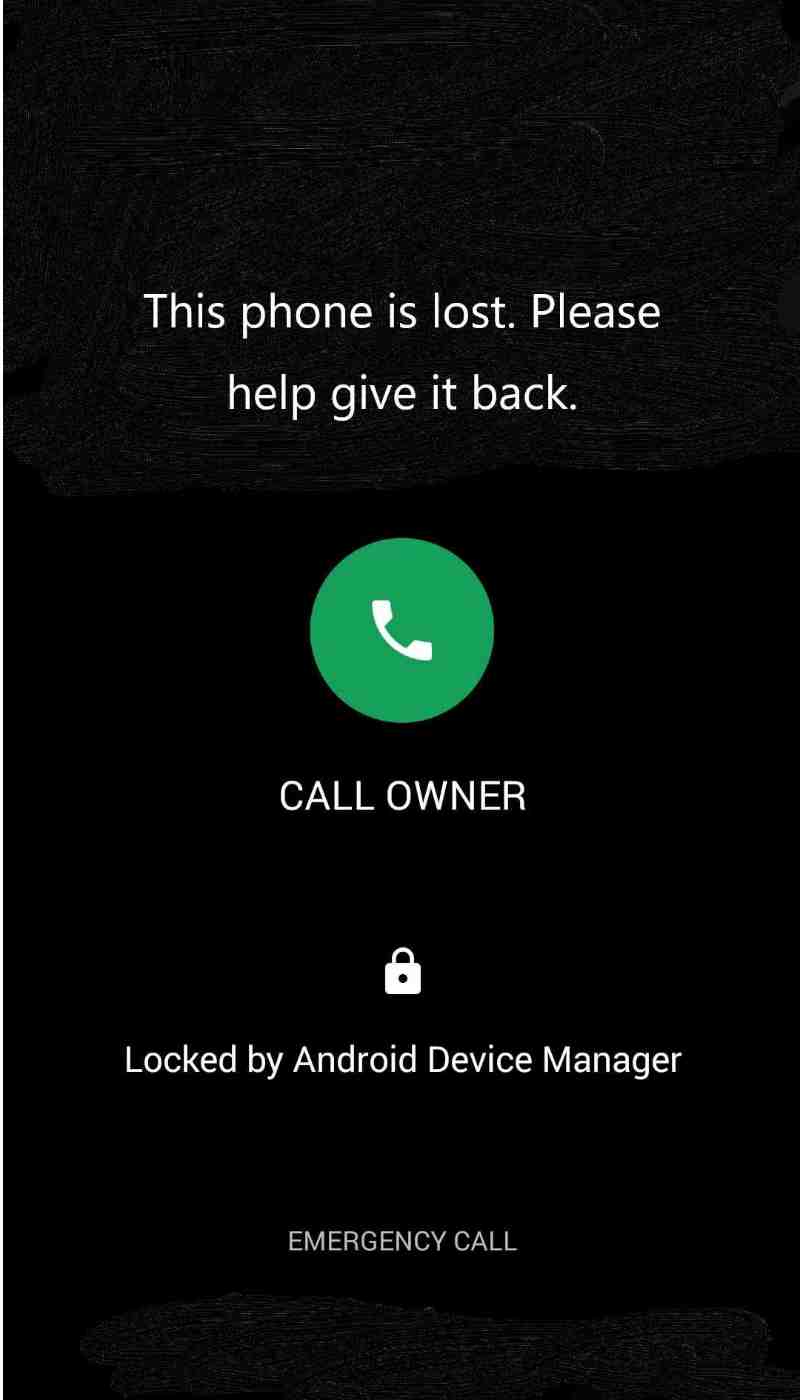
Follow these steps to use Android Device Manager:
This Android password reset method is helpful in times when your phone is lost or stolen,
Samsung devices got their own password resetting tool called Find my Mobile. This option is handy when you have created or set up a Samsung account prior, but if not, try the other methods recommended in this post.
Here is how you can perform an Android Password reset with Samsung’s Find my Mobile service:
Your phone will be unlocked using the PIN code you have just created. After you have unlocked your device, you can always set up a new security password.
Android Debug Bridge or commonly known as ADB can also bypass the Android password. However, you need to perform this action manually. The steps are overwhelming for a beginner and those who don’t have technical experience.
We recommend that you ask for help from technical people or better stick with the other methods suggested. Here is how to manually perform Android password reset with ADB:
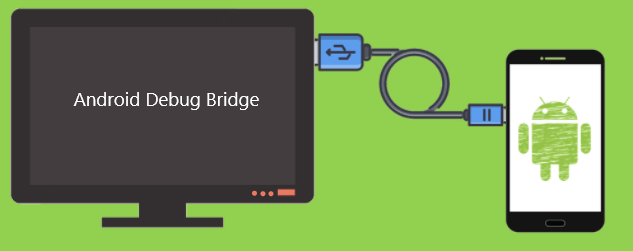
This should remove the password reset screen and will give you enough time to access your phone. After you have bypassed the password screen, make sure to create a new password or PIN since this method is only limited and won’t last long.
The worst scenario that could happen if you failed to reset your Android password is to hard reset it. And if you already did this process, you need to perform data recovery right away. To make things easier, use FoneDog Android Data Recovery.
Android Data Recovery
Recover deleted messages, photos, contacts, videos, WhatsApp and so on.
Quickly Find Lost and deleted data on Android with or without root.
Compatible with 6000+ Android devices.
Free Download
Free Download

This professional software recovers deleted files like contacts, text messages, call history, photos, videos, audio, and even WhatsApp data from the device’s memory (without rooting) or SD card.
Follow this detailed guide on how to recover your deleted data with FoneDog Android Data Recovery:

The recovery period may take a while depending on the amount of data saved on your Android phone. It is best to use this software right after you have performed a hard reset. What’s great about this software is that you can choose which files you can recover to avoid hogging a lot of data to your newly reset device.
Doing an android password reset is actually easy, thanks to the flexible options by Google. It is no longer difficult and frustrating to do troubleshooting.
However, if you failed to go through the password reset, and there are no more options left, you need to reset the phone to remove the password. It could be more annoying if you haven’t taken any backup of your files.
But don’t worry, FoneDog Android Data Recovery will save you from all these heartaches. It will give you a seamless option to recover files from your android device. Were you able to unlock your android password reset? What method did you use?
People Also ReadTwo Solutions about How to Remove Forget Password on iPadHow to Recover Data When You Cannot Enter A Password on Samsung S7
Leave a Comment
Comment
Android Data Recovery
Recover deleted files from Android phone or tablets.
Free Download Free DownloadHot Articles
/
INTERESTINGDULL
/
SIMPLEDIFFICULT
Thank you! Here' re your choices:
Excellent
Rating: 4.7 / 5 (based on 101 ratings)