

By Gina Barrow, Last updated: June 25, 2017
The screen of my Samsung S7 is broken when I accidentally dropped it on the floor. I want to retrieve some messages and photos from the S7.
The problem is that I cannot enter a password to unlock the phone because the touch screen is unresponsive. How can I recover data from the Galaxy S7 when I am locked out of the phone?
After several years of writing software for Android devices, we have developed a tool for Android users to no longer worry about losing data.
Here is a tip for you: Download FoneDog Android Data Recovery to quickly recover your data from Galaxy G7 or any other Android phone. If you don't feel like help from third-party software and want to do it by yourself, we have gathered some useful information and basic solutions below.
Android Data Recovery
Recover deleted messages, photos, contacts, videos, WhatsApp and so on.
Quickly Find Lost and deleted data on Android with or without root.
Compatible with 6000+ Android devices.
Free Download
Free Download

Part 1. Manually Unlock the Samsung S7 PhonePart 2. Unlock Samsung S7 using Samsung AccountPart 3. How to Recover Data on Broken Samsung Device?Part 4. Video Guide: How to Recover Samsung Data When Cannot Enter PasswordPart 5. Tips to Avoid Breaking Your Samsung S7
If you cannot enter a password on your Samsung S7 phone because the screen is unresponsive, you can perform some manual and basic troubleshooting steps to try to unlock the device.
If the phone is turning on but not passing through the password screen because it became unresponsive, some would try to access the locked Android phone via USB, here you can soft reset the device by turning it completely off.
Unresponsiveness can be caused by a lot of issues like physical damage (phone was dropped, cracked screen, etc…) software failure (crashed software, bricking). After 2 minutes, try turning it back on to check if the device is working fine. 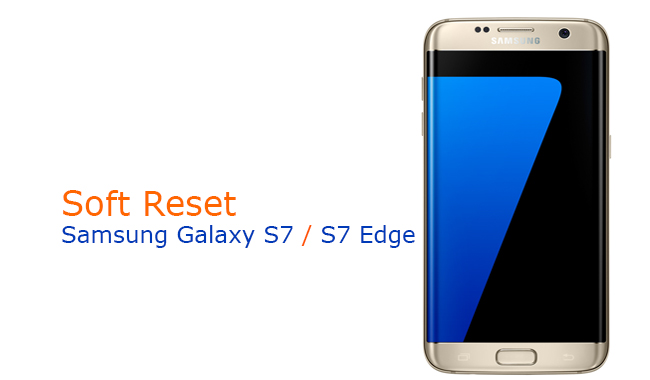
The next thing you can do if the soft reset fails is to do a hard reset on the Samsung S7. To hard reset the device, follow the steps below:
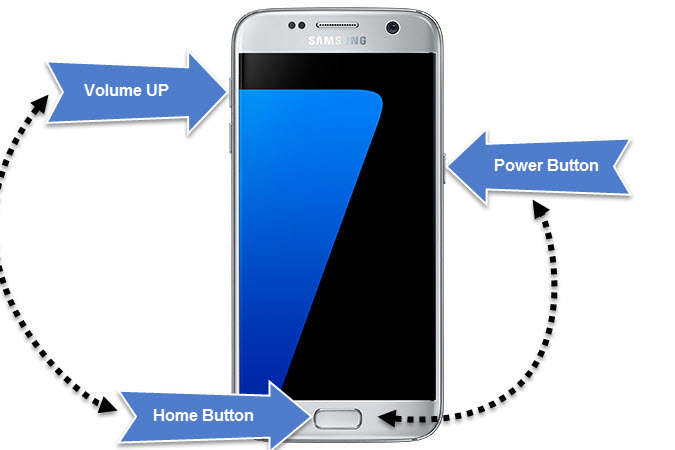
But of course, doing a hard reset is not going to be a good solution to recover data from the Samsung S7 device if you don’t have a backup.
If otherwise, this is the only possible solution you can do on the phone, you can do the hard reset and then recover data using Fonedog-Android Data Recovery software.
It also works perfectly on Samsung S6 devices to recover deleted data such as contacts, photos, videos, documents, and other files.
This process may seem a little time to consume knowing that you have to go online and access the “Find my Mobile” feature from Samsung’s official website.
However, the tip here is that you also need to have enabled the phone’s “Remote Controls” prior to any incidents. You can set the “Remote Controls” on by going to Settings> Lock Screen and Security>Find My Mobile>Remote Controls, slide the bar ON to enable this feature.
To recover data using Samsung account, simply check the steps below:
Step 1. Go to “Find my Mobile” from Samsung website
Step 2. Enter the Samsung username and password. If you cannot enter a password because you have forgotten, you may click on the “Forgot User ID or password” link below.
The Samsung ID is actually the email address that you have enrolled during the first time setting up the account. Samsung will then send you a reset link to access your account from your email. Reset the password and try to log back in using the new credentials.
Step 3. If you have successfully logged in, you will see the list of devices registered to your Samsung account. Click on the exact device you are having issues with, Samsung S7 for this article; make sure it is listed and active. Scroll down and find the “Unlock my device”.
Step 4. The Samsung S7 lock screen will be unlocked and reset to the default swipe option.
On your mobile device, you will also receive a notification from “Find My Mobile” that your lock screen security has been unlocked. This time you can go ahead and change the security password. If none of these solutions work, you might want to try your best to get text messages from this broken phone, then read along and we will help you with that.
There are several ways to unlock and reset the password for Samsung S7 phone depending on the case may be. However, you just need to undergo a series of manual attempts before you can completely breathe fine, as what has been introduced above.
Some scenarios can be fixed with simple steps and some cases require data extraction. Let us say you are experiencing the common issue of cannot enter a password because the screen was not responding at all and you only want to recover data stored on your phone and just get a brand new Android device as soon as possible.
Now for most Samsung devices, if you want to avoid all the hassles and get through this entire annoying situation, try using FoneDog toolkit-Android Data Recovery professional recovery software that has been proven effective and trusted by Android users worldwide.
It secures your data and makes sure it is not overwritten or permanently deleted. You don’t need to have a technical background to use this software, just simply download and launch the program and follow the onscreen guides or refer to the following steps below:
Search FoneDog toolkit-Android Data Recovery online or from the main website and download the software and install it on your computer.

Using a USB cable, connect the Samsung device and the computer. Launch the FoneDog toolkit-Android Data Extraction and choose the “Data Extraction (Damaged Device)” from the screen options.
Note: If this is the first time you have connected the device to the computer, there will be a pop-up window asking to allow the USB debugging on the phone, just click on “OK”.
On the next screen, you need to choose the files you want to recover such as documents, messages, contacts, call history, audio files, videos, and gallery.
Tick on the checkboxes beside each file types. You can choose selectively or select all.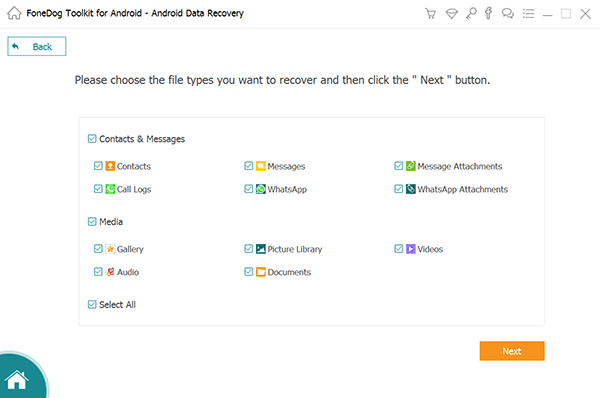
Android devices have common fault types that needed data extraction, like for example, cannot enter a password and you need to recover data or physical damages like broken screens.
Currently, it is divided into two fault types: “Cannot access phone |Touch doesn’t work” and “Black|Broken Screen”. Choose the nearest or the exact fault type of your Samsung device.
You need to enter the exact make and model of your smartphone to enter into “Download Mode”.
Please be reminded that once you have entered the wrong make and model may lead to bricking the phone or other device issues with permanent damage. You will be asked to reconfirm the Android make and model.
After you have reconfirmed the Android device make and model, you will then enter into “Download mode” where you need to perform reset steps from the broken device itself.
After entering into “Download mode”, the FoneDog toolkit-Android Data Extraction will then analyze the device and download the matching recovery package.
The scanning may take a while depending on the network connection speed and the amount of data stored on the broken device.
After the whole analyzing and scanning process is finished, the program will show all the files requested for recovery. You can actually preview the files in each category and can selectively choose all the files you only want to restore. After verifying and making sure all files are completed, click “Recover” to save those files on your desktop folder.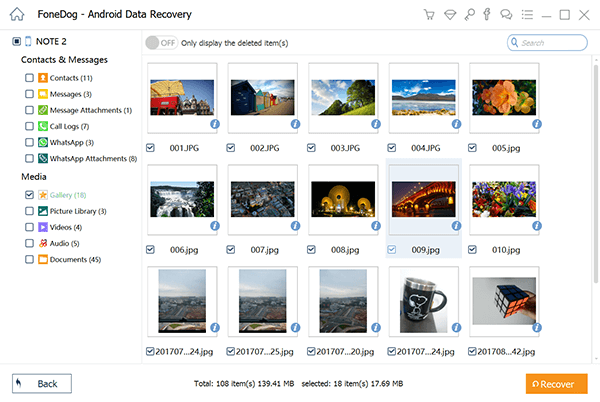
The steps are so easy, right? There is no need for you to do a lot of things just to recover data from your Samsung device. So if in case you cannot enter a password on your android device and it damaged the whole phone, you certainly know what to use.
FoneDog toolkit-Android Data Recovery offers a free trial version where you can test the software and preview your phone to make sure all data are still in there before you head on and purchase it.
Using protective accessories for your Samsung S7 have great advantages too. Not only they look so flashy but of course they add extra protection. Here are some ways you can do to protect your phone:
Samsung has added annoying security layers on their devices to ensure that whatever may happen, your account security will not be breached.
Due to this, most users have forgotten some of this protection most of the time. Samsung has developed a synchronized account called Samsung ID just like Apple’s.
If in cases you might experience issues like cannot enter a password, locked out, and pin errors, you can manage it by simply logging in to your Samsung account and reset the security options.
As of the current, they have added Google account to help you unlock Samsung S6 if you have been completely locked out as long as you have an internet connection.
These layers of security however are not going to work if the screen is cracked or unresponsive. In this case, you might need to bypass this security and look for options to recover data from the Samsung S7 device.
Samsung is very much tricky when it comes to creating passwords. They are case sensitive and must have a strong recommendation before you can use it.
To better make sure you don’t forget your password again, use passwords that are relevant to you and may help you remember.
We understand how frustrating getting locked up and damaging your phone may be. That is why FoneDog toolkit-Android Data Recovery was developed to make things easier and better for you.
Even the most complicated issues like cannot enter a password, and recover data from Samsung S7 can be handled perfectly.
Leave a Comment
Comment
Android Data Recovery
Recover deleted files from Android phone or tablets.
Free Download Free DownloadHot Articles
/
INTERESTINGDULL
/
SIMPLEDIFFICULT
Thank you! Here' re your choices:
Excellent
Rating: 4.6 / 5 (based on 98 ratings)