

By Adela D. Louie, Last updated: January 6, 2024
With the use of the sign-in feature, every user can visit any website and sign in using the saved password on their Google Chrome. However, there is instances wherein Google Chrome experience to have some glitches. And because of this, you encounter a problem wherein Google not saving passwords on your browser.
Now, if you have the same problem as this and you want to get it fixed, then make sure to read this post until the end because we are going to show you some ways on how to fix Google not saving passwords. Here's another article also about the browser that didn't save the passwords, this browser is Firefox.
Part 1. How To Fix Google Not Saving Passwords?Part 2. Conclusion
So, if you would like to have Google not saving the passwords be fixed, then go ahead and browse through this as we are going to show you several ways on how you can do it. What we recommend you to do is to follow the sequence as numbered below to make sure that the process will be smoothly done.
This is known to be the simplest way that you can try in order for you to fix Google not saving passwords on your computer. So what you need to do is to basically sign out of your Google account and then sign back in. Here are the steps to follow.
Step 1: On the upper-left corner of your Google Chrome window, go ahead and click on the three-dot icon and then click on the Settings option.
Step 2: Then from the People option, go ahead and click on the arrow down button for you to be able to view the drop-down. And from there, go ahead and click on the Sign out button.
Step 3: The wait for a few seconds, go ahead, and sign back in.
And after doing all of the steps above, go ahead and try to visit a website then try to log in and check if the passwords will automatically fill up the field. If it still does not work, then go ahead and try the other methods below.
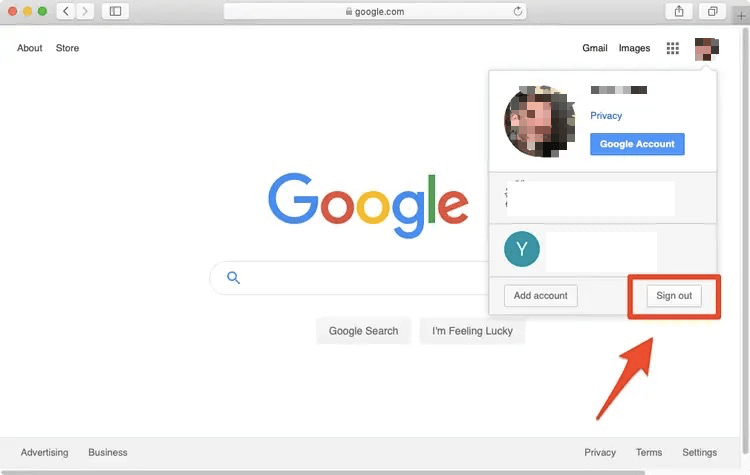
There are instances wherein Google not saving passwords on your Google Chrome is the real problem. It is because there is a high chance that you might have disabled the password auto-fill option and then you forgot to turn it on. So for you to make sure that you have the right settings of your password, here is what you need to do.
Step 1: On your Google Chrome browser, go ahead and click on the three-dot icon located at the top left corner of your screen. And then, click on the Settings option.
Step 2: Then from the Settings option, go ahead and click on the Autofill option and then click on the Password options.
Step 3: Then, when you get on the next page, go ahead and check if the options “Odder to save passwords” and “Auto Sign-in” are both enabled.
Step 4: And then, go ahead and locate the option for Never Saved. From there and that you have seen a certain website that does not allow you to save your password, then go ahead and remove it. You can do that by clicking on the X button beside the website.
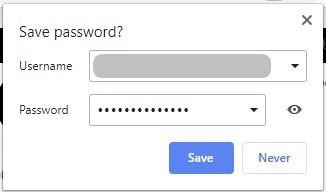
Clearing your cookies and cache on your Google Chrome is one way that you can fix when Google not saving passwords. It is because there are times that when your cache and your cookies are overloaded, it can interfere with the function of your Google Chrome which includes password recognition.
So, in order for you to clear your cookies and your caches, here are the things that you need to do.
Step 1: Go ahead and click on the three-dot icon which is located at the upper left part of your Google Chrome screen. And from the drop-down menu that will appear, go ahead and click on More Tools and then select Clear browsing data.
Step 2: Then on the pop-up screen that will show up, there will be three selections under the Basic category. These are the browsing history, cookies, and other sites, and Cached images and files.
Step 3: So from those three options, go ahead and put a checkmark beside them and then click on the Clear Data button below your screen. This will then delete all of your cache and cookies and as well as your browsing history on your Google Chrome browser.
And once that you are done following the steps above, go ahead and check if it had resolved the problem. If not, then no worries because there are still some available ways for you to fix it. Cleaning the browser cache mentioned above can improve the running speed of the computer, and cleaning the application cache can also help, such as delete Facebook cache.
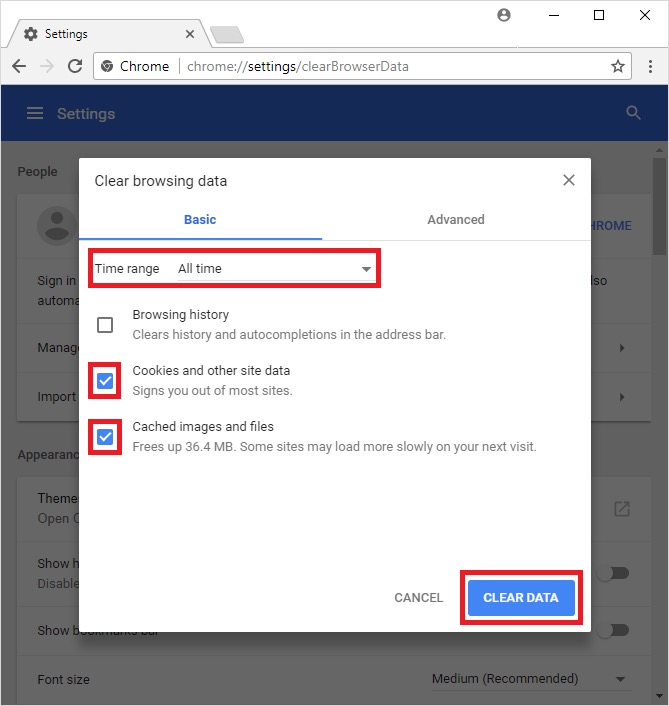
For you to be able to remove any possible reason for a malware attack on your Google Chrome that is Google not saving passwords, you can make use of one of its built-in features. And to know how you can use it, here are the steps that you need to follow.
Step 1: Again, click on the three-dot icon located at the upper-right hand of your screen and then choose Settings.
Step 2: After that, you will be able to see a pop-up box on your screen. From there, go ahead and locate and click on the Advanced option.
Step 3: Then, click on the Reset and clean up option and then select on Clean up the computer and click it.
Step 4: After that, go ahead and click on the Find button.
Step 5: Once that there is another screen that is asking for the removal, go ahead and click on the Remove button. The Google Chrome browser will then take out any programs that are appearing to be harmful to your browser.
Step 6: Once that the process is complete, go ahead and restart your computer.
Step 7: And once that your computer is up and running, go ahead and see if the problem still occurs. Here, you have to be careful about any extensions that might cause you to malfunction your Google passwords. And if in any case that this method had already fixed the problem, then make sure that you turn on your extensions again one by one for you to see which of them is causing the problem. And once that you have already found it, go ahead and turn it off for good.
Another way for you to have Google not saving passwords problem be fixed is by resetting your Google Chrome back to its default setting. But before you do this method, make sure that you back up the settings of your browser just in case there might be data that will be deleted.
Now, for you to put your Google Chrome back to its default settings, here is what you need to do.
Step 1: Click on the three-dot icon on your Google Chrome browser and then click on Settings.
Step 2: After that, a pop-up window will show up on your screen. So from there, go ahead and scroll down and click on the Advanced option.
Step 3: Then, from the Reset and clean up option, go ahead and click on the option Restore settings to their original defaults.
Step 4: Then go ahead and click on the Reset button.
Step 5: And once that you are done, go ahead and check if this has fixed the problem.
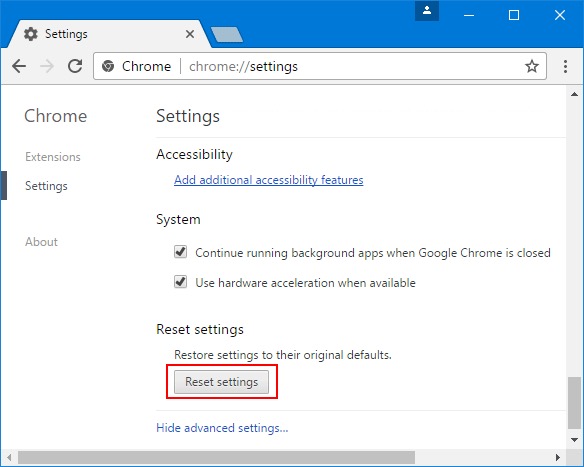
Another reason why you are having Google not saving passwords problem is that your Google Chrome is outdated. So in order for you to fix this, you have to update your Google Chrome browser to the latest version available. You can do this method automatically. However, it is still best if you know how you can do this process manually. So with that, here are the steps that you need to follow.
Step 1: Click on the three-dot icon on the upper part of your screen. Then click on the Help button and then click on the About Google Chrome option.
Step 2: Then on the next window, you will be able to see the current version of your Google Chrome. Then your browser will also check if there are any updates available. And if there is any, it will be automatically be installed.
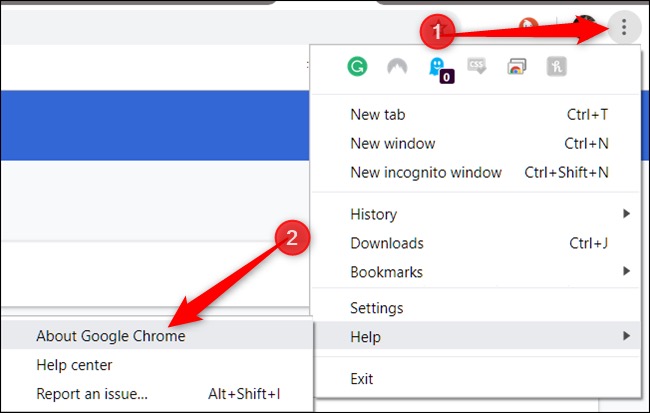
If in any case that none of the above solutions works to fix Google not saving passwords problem, then what we can recommend you to use is a password manager application. There are currently a lot of password manager applications available in the virtual market so it is now up to you on which of them suits your need and what you think is the best one that you can rely on.
People Also ReadHow to Reset iPhone Without Passcode And ComputerHow Do I Recover Overwritten Files Easily in 2024
As you can see, there are truly a lot of ways on how you can fix when Google not saving passwords problem happens to you. Just make sure that you follow the steps that we have provided you with each solution and you will be able to fix the problem in no time.
Leave a Comment
Comment
Hot Articles
/
INTERESTINGDULL
/
SIMPLEDIFFICULT
Thank you! Here' re your choices:
Excellent
Rating: 4.6 / 5 (based on 78 ratings)