

By Adela D. Louie, Last updated: July 11, 2024
Ever wondered how to effortlessly capture your screen movements and create compelling videos? Dive into this effective guide designed for screencasting. Whether you're a content creator, an educator aiming to engage your students, or a professional seeking impactful communication tools, this article is your go-to resource.
We'll walk you through step-by-step on how to record a screencast and the best tools to craft flawless screencasts. Get ready to elevate your presentations, tutorials, and online content with precision and finesse.
Part 1. What Is Screencast?Part 2. How to Record Sreencast on Windows or MacPart 3. Common Method to Record a ScreencastPart 4. Importance of Recordind ScreencastConclusion
A screencast is a digital recording of a computer or mobile device screen, typically accompanied by audio narration, to demonstrate a process, explain a concept, or showcase a tutorial. It allows viewers to see and understand how to perform a specific task or navigate through software, websites, or applications. Screencasts are commonly used for various purposes, including:
Screencasts are an effective way to visually communicate and provide step-by-step guidance, making complex tasks easier to understand by visually demonstrating each action on the screen.
FoneDog Screen Recorder is a versatile and user-friendly tool designed to capture your screen activity effortlessly, making it an excellent method for recording high-quality screencasts. This software stands out for its simplicity and comprehensive features, making it ideal for various recording needs, including tutorials, gameplay, presentations, and more.
Free Download
For Windows
Free Download
For normal Macs
Free Download
For M1, M2, M3

Below are the steps or general steps on how to record a screencast, check on below:
Before you start recording, plan out what you want to demonstrate or present in your screencast. Organize your thoughts, decide on the content flow, and prepare any necessary materials.
Select a suitable recording software or tool for your screencast. Some popular options include OBS Studio, Camtasia, QuickTime (for Mac), Xbox Game Bar (Windows), or other specialized screencasting software.
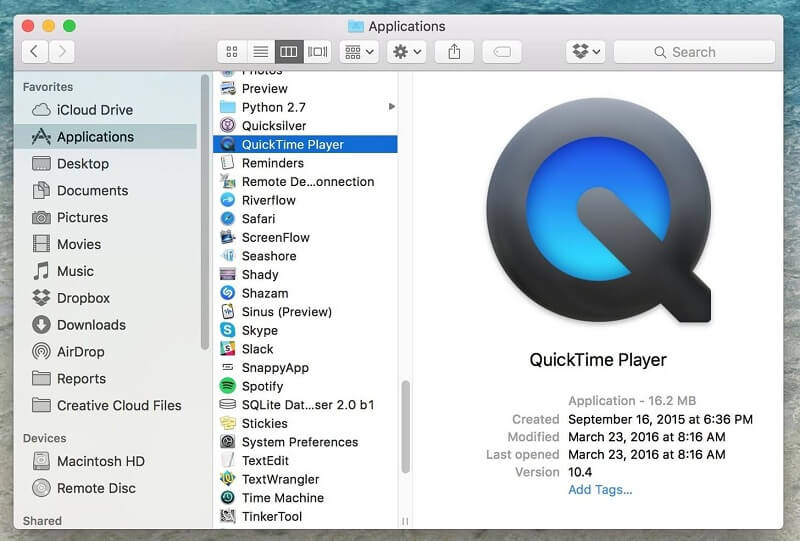
Ensure your screen is organized and free from distractions. Close unnecessary programs or windows that won't be used during the recording. Make sure your microphone and audio settings are configured properly if you plan to include voice narration.
Within your chosen software, adjust the settings according to your preferences:

Once settings are configured, start recording:
Some software allows for real-time annotations, text, highlights, or overlays during recording. Use these features if needed to emphasize specific points or add explanations.
When you've finished recording your desired content:
Save the recorded screencast in your preferred format (MP4, AVI, etc.) and location on your computer. Ensure to name the file appropriately for easy identification.
Use video editing software if necessary to trim the beginning or end, add intro/outro, include transitions, or make other enhancements to improve the quality of your screencast.
Once you're satisfied with the screencast, share it on your desired platform—YouTube, Vimeo, your website, or any other platform—to reach your intended audience.
These steps will help you create a high-quality screencast, whether it's for educational purposes, tutorials, demonstrations, or any other content you wish to share. Adjust these steps based on the software and specific features available in your chosen recording tool.
To Record a screencasts serves several important purposes across various fields and industries:
The importance of recording screencasts lies in their ability to visually demonstrate processes, clarify complex concepts, facilitate learning, and streamline communication across various sectors, ultimately improving understanding and productivity.
People Also Read16 Best Audio Recording Software for Mac (2024)11 Best Video Capture Software for Mac (2024)
Indeed, Screencasting stands as an invaluable tool, fostering enhanced communication, education, and productivity across diverse fields. Its ability to visually demonstrate processes and simplify complex concepts makes it indispensable. Embrace the potential for continuous improvement with the record a screencast endeavors and indeed refine your techniques, explore new software features, and engage with audience feedback.
Leave a Comment
Comment
Screen Recorder
Powerful screen recording software to capture your screen with webcam and audio.
Hot Articles
/
INTERESTINGDULL
/
SIMPLEDIFFICULT
Thank you! Here' re your choices:
Excellent
Rating: 4.5 / 5 (based on 102 ratings)