

By Adela D. Louie, Last updated: October 15, 2021
Are you having second thoughts about some contacts that you are not able to receive any messages on your iPhone? Maybe that phone number was blocked. We will find that out as we are going to know how to find blocked numbers on iPhone.
Not all people knew about it but your iPhone device actually has the ability to block contacts or any numbers that you do not want to contact you anymore. For those iPhone users that knew about this, they would normally block those people who try to contact them without their permission which results in harassment. And once that they have blocked that number, it won’t be able to contact them anymore.
And in case that you have already blocked someone from your iPhone device, and you want to see who they are, then we have here the guidelines on how you can view them from your iPhone device. And with that, here are the ways on how to find blocked numbers on iPhone.
Part 1. How to Find Blocked Numbers on iPhone Part 2. How to Block Contacts and Emails on iPhone Part 3. How to Move Data from One iPhone to Another Part 4. Conclusion
Knowing how to find blocked numbers on iPhone is actually an easy task that you can do. And with that, here are the steps that you should follow in order for you to find those blocked numbers on your iPhone.
Step 1. To start off, the first thing you need to do is to launch the Settings application on your iPhone device.
Step 2. From the Settings, go ahead and scroll down and look for the option Phone. Once that you have found it, go ahead and tap on it for you to launch it.
Step 3. From there, go ahead and simply choose the option Call Blocking and Identification.
Step 4. You will then be able to see there an option titled Blocked Contacts. And in that option, you will be able to see all of the numbers that you have blocked on your iPhone device.
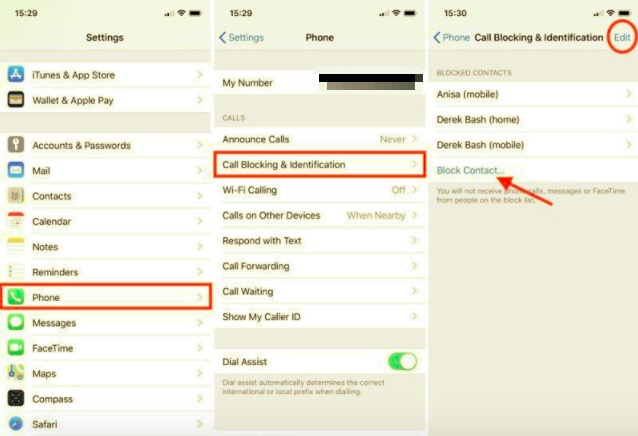
And now that we have shown you how to find blocked numbers on iPhone, we are also going to show you how you can block contacts and emails on your iPhone device. This is good for all of those iPhone users who does not know how to block contacts on their iPhone. And depending on how you want to block certain contacts or emails, here are the ways on how you can do so.
If you do not want a certain person to send you a text message, then here is how you can block contact from messaging you.
Step 1. Go ahead and launch your Messaging App
Step 2. Then look for the message that you want to block. Tap on that message so you can see the whole conversation.
Step 3. Then, select the phone number located at the top and you will be able to see some options on your screen. Tap on its information so you can expand the option.
Step 4. From there, you will be able to find a message that says Block This Caller. Go ahead and tap on that option.
Step 5. Then, tap on the Block Contact from the prompt on your screen, and then select the contact that you want to block.
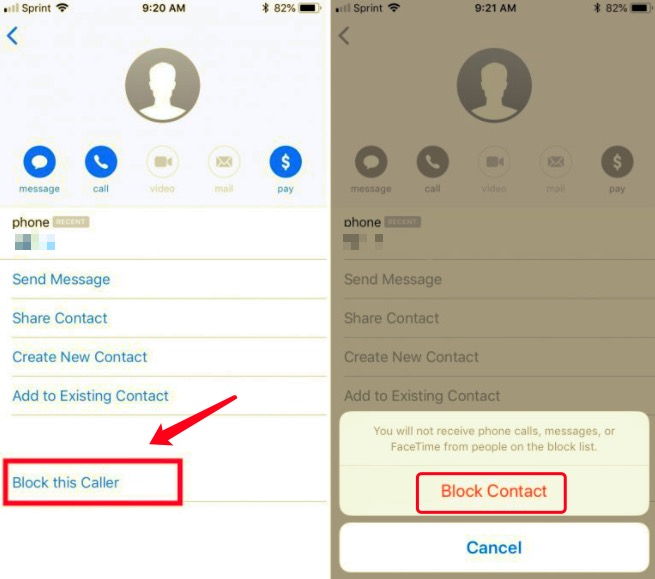
And if you want to block contact with someone on your FaceTime, then here is also a way on how you can do so.
Step 1. Go ahead and launch FaceTime on your iPhone.
Step 2. Then you will be able to see a list of the people that you have made calls with. There, you have to look for the person or contacts that you want to block and then tap on the “i” icon beside their number.
Step 3. Then on the next page, scroll down and then tap on the Block This Caller option.
Step 4. Then tap on the contact and it will then be blocked from your FaceTime.
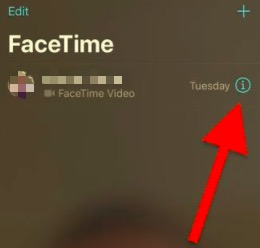
Although we have shown you how to find blocked numbers on iPhone, still, blocking those email senders is actually the easiest way rather than blocking your contacts on your phone. It is because you can simply mark their email message and it will then be moved to the spam folder. And on the future emails that they are going to send, they will also be directed to your spam folder.
Step 1. Launch your Email application on your iPhone device.
Step 2. Choose the sender that you want to block for you to launch their email message.
Step 3. Then, once that you have selected their email, you will be able to see at the upper part the option Block This Contact. Choose that for you to block the email sender.
Now that you have known how to find blocked numbers on iPhone and how to block numbers, the next part that we are going to show you is how you can transfer your data from one iPhone device to another. This includes your contacts of course.
Most iPhone users do not know that they can actually transfer their contacts or any other data from their iPhone device even if they are wanting to transfer it to an Android device. And with that, we are going to show you how you can do this by simply using the FoneDog Phone Transfer.
Phone Transfer
Transfer files among iOS, Android and Windows PC.
Transfer and backup text messages, contacts, photos, video, music on computer easily.
Fully compatible with the latest iOS and Android.
Free Download

The FoneDog Phone Transfer is one tool that you can use wherein you can transfer any data that you have on one phone to another or even to your computer. This means that even if you are using an iOS device and you wanted to transfer data to an Android device, you can actually do it with the help of the FoeDog Phone Transfer.
And in order for you to show you how easy to use and safe, the FoneDog Phone Transfer to use is, here are the steps that you will be needing to follow.
The first you need to do is to connect your iPhone to your computer using the USB cable after you have launched the FoneDog Phone Transfer on your computer. The program will then recognize your iPhone device.
After that, the program will show you different data types on your screen. From there, just go ahead and choose the category that you wanted to move from your iPhone device to another.

And once that you have processed the money to the other hosts, you can now go ahead and select to transfer the data that you want to the other device that you have chosen. You can select the data one by one and when you are done choosing, just go ahead and click on the export button at the upper part of your screen.

People Also ReadHow to Transfer Data to New iPadiPhone to Samsung Transfer: Phone Transfer vs Smart Switch
As you can see, there are many ways on how to block a certain contact on your iPhone device. And you can also know here how to find blocked numbers on iPhone devices easily. And with the use of the FoneDog Phone Transfer, you will also be able to have your other data be transferred over to another device.
Leave a Comment
Comment
Phone Transfer
Transfer data from iPhone, Android, iOS, and Computer to Anywhere without any loss with FoneDog Phone Transfer. Such as photo, messages, contacts, music, etc.
Free DownloadHot Articles
/
INTERESTINGDULL
/
SIMPLEDIFFICULT
Thank you! Here' re your choices:
Excellent
Rating: 4.8 / 5 (based on 87 ratings)