

By Nathan E. Malpass, Last updated: August 23, 2021
Samsung S9 is one of the flagship products of the tech giant company first released in March 2018. This excellent smartphone boasts 4GB RAM and comes in 64GB, 128GB, and 256GB versions. It's one of the best gadgets of its time.
Even though it has been a few years since its initial release, Samsung S9 is still a powerful smartphone with its speed and a spectacular 5.8-inch display. It lives up to its name and can compete with other smartphone brands.
So, if you have just bought this as a gift to yourself, you may want to transfer data to Samsung S9. Or, if you have a friend that has it and you want to share files, you need to know how to do so.
Fortunately, we will give you a guide on how to send data to a Samsung Galaxy S9 phone. Hop on in to learn more!

Part 1. Samsung Galaxy S9 Specs And Supported File FormatsPart 2. The Best Way To Transfer Data To Samsung S9Part 3. Other Ways To Transfer Data To Samsung S9Part 4. Conclusion
Samsung Galaxy S9 is a dual-sim smartphone that has an aluminum frame and a gorilla glass protection on both sides. The front camera is about 8 megapixels and the main camera at the back is at 12 megapixels.
It supports Wi-Fi, GPS, Bluetooth, NFC, Radio (US and Canada only) and LTE. This phone still has a 3.55 mm headphone jack for easy listening to music and audiobooks. It also comes with loud stereo speakers.
Now, before we delve into how to transfer data to Samsung S9, we'll go into supported file formats. In this way, you'll know what file types to send and what to avoid. Of course, we'll assume that it can read music, photos, videos, contacts, messages, audiobooks, and calendars, among others. But we will check this out in detail.
For images, Samsung can support the common ones including JPEG, PNG, GIF, and BMP. It can support other image formats as well. Commonly-supported audio file types include MP3, M4A, AAC, WMA, OGA, 3GA, OGG, AMR, MIDI, WAV, XMF, FLAC, AWB, MIDI, IMY, MXMF, RTX, APE, DSF, RTTTL, OTA, and DFF. In addition, supported video file formats include 3G2, M4V, 3GP, MP4, ASF, FLV, MKV, WMV, AVI, and WEBM.
If you want to know how to transfer data from Samsung to Samsung, you can refer to this article.
If you wish to send files from one smartphone (or computer) to your Samsung Galaxy S9, the best option would be FoneDog Phone Transfer. This is because it allows you to transfer files to the said specific phone from different types of devices. It supports the transfer of data among iOS, Android, and computer gadgets. For example, you can transfer your data from your Android phone to your iPhone.
Among the file types, it supports are music, images, videos, audiobooks, contacts, and messages. Among these data types, it supports a wide range of file formats for transfer from one device to another. It's a great tool for people who usually send data among multiple gadgets.
Here's how to use FoneDog to transfer data to Samsung S9:
Of course, you have to download FoneDog Phone Transfer from its official website here. Then, simply install it on your computer and launch it after the process is complete.
Phone Transfer
Transfer files among iOS, Android and Windows PC.
Transfer and backup text messages, contacts, photos, video, music on computer easily.
Fully compatible with iOS 13 and Android 9.0.
Free Download

Connect the smartphone or tablet which contains the data you wish to send to your computer. Usually, this will need a data cable. The software will detect the device automatically. Then, on the left sidebar, choose the data type you wish to send. For purposes of this article, we will send images. Thus, we will choose "Photos" on the left.

Now, select the specific files or images you want to send. Click the "Export To PC" icon at the top part of the interface. Then, select a destination folder and save the images. After the process is finished, eject the smartphone or tablet from the computer.

Now, connect your Samsung S9 and wait until it is detected by FoneDog Phone Transfer. Then, click the "Photos" at the left sidebar and click "Import." Find the destination folder where you have exported the files earlier. And then, start importing. Wait until the process is finished and you can safely eject your Samsung Galaxy S9 from the computer.
If you want to transfer data from your computer to a Samsung S9, you simply follow Step 4 above. You just have to locate the file you want to send to the S9 by browsing to its location. Then, you can easily import it to the smartphone. As you can see, FoneDog phone transfer allows you to transfer data from iOS (or Android) smartphones and tablets. It also allows you to transfer from computers. It is a very versatile tool.
In this section, we will look at ways to transfer data from a computer and a smartphone to a Samsung Galaxy S9. It will be divided into two main methods or sections. See more below.
Step 01 - Use your computer and browser to visit drive.google.com. Log into your Google account.
Step 02 - Locate the files you want to transfer to your computer. Select these files and drag them towards the interface of Google Drive. Wait until the process is complete.
Step 03 - Use your Samsung Galaxy S9 and make sure to install or update the Google Drive app within it. Also, log into the same Google account you used earlier.
Step 04 - Locate the files you have uploaded in Step 02. Select all files you want to transfer to the Samsung S9 device. Then, click the three dots at the top right of the interface. Finally, select "Download."
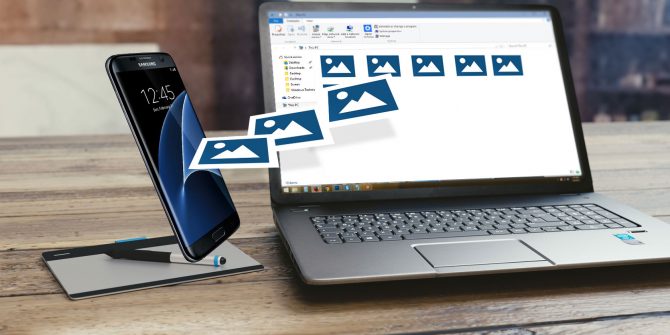
Step 01 - On your smartphone, download the Dropbox application from the app store. Then, launch the app on your phone.
Step 02 - Log in or create a new account.
Step 03 - Click the + icon on the bottom right side and then click "Create Or Upload Files." Then, click "Upload Files" and locate the data you want to send. Then, start uploading.
Step 04 - On your Samsung S9, download and install the Dropbox app and log into the same account.
Step 05 - Select files to transfer data to Samsung S9. Click the three dots at the top right corner. Then, click Save To Device.
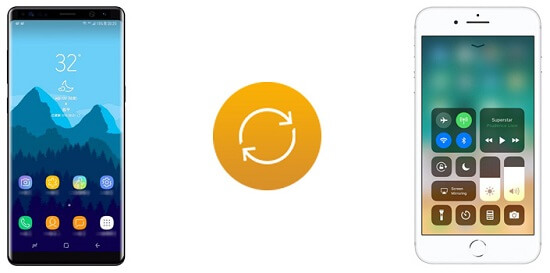
People Also ReadHow to Transfer Files from PC to Samsung TabletHow to Transfer Itunes to Android
We have given you three different ways to transfer data to Samsung S9. These methods involve transferring data from smartphones or computers to the specific device model. The first involves FoneDog Phone Transfer. The latter two involve Dropbox and Google Drive.
Out of the methods we have given, FoneDog Phone Transfer is the best. This is because it allows you to transfer contacts from a smartphone (iOS or Android) to a Samsung Galaxy S9. Plus, it supports a wide range of file formats too.
So, if you want to download FoneDog Phone Transfer, then visit their site here. It's a great tool you will use for years to come. Visit FoneDog's site now!
Leave a Comment
Comment
Phone Transfer
Transfer data from iPhone, Android, iOS, and Computer to Anywhere without any loss with FoneDog Phone Transfer. Such as photo, messages, contacts, music, etc.
Free DownloadHot Articles
/
INTERESTINGDULL
/
SIMPLEDIFFICULT
Thank you! Here' re your choices:
Excellent
Rating: 4.7 / 5 (based on 61 ratings)