

By Adela D. Louie, Last updated: March 10, 2021
Do you have some files that you want to transfer from your Mac to your iPhone? Wondering how you can transfer them over from one device to another? Well, lucky for you, we are going to show you on this post on how you can transfer files from Mac to iPhone in different ways.
There are instances wherein we will be needing to transfer some files from one device to another. And at some point, time will come that you might be needing to transfer files from Mac to iPhone. This is actually a great way for you to be able to have your files from your Mac be conveniently taken anywhere you want.
So, with that being said, we are going to show you in this post how you can transfer files from Mac to iPhone in different ways. If you want to finish the transmission between two iPhones, you can read another article to finish what you want. Do not worry because the methods that we are going to show you here are quite easy and that you can do it all on your very own.
Also, we are going to show you one tool that you can use in order for you to transfer your files from one device to another regardless of the type of device that you have.

Part 1. Different Methods on How to Transfer Files from Mac to iPhonePart 2. The Best Advice on How to Transfer Files from Mac to iPhone
As we have mentioned earlier, if you wanted to transfer files from Mac to iPhone, there are several ways on how you can do it. And here are those methods that you can try on your Mac and iPhone device to transfer your data from one device to another.
AirDrop is one of the built-in functions of Apple devices. Every user can use this tool to share any files they need between any other Apple devices you own (e.g. iPhone, Mac, and iPad). When using this method, you will need to turn on the Bluetooth and Wi-Fi connections at the same time. Using this method, you can transfer different files from Mac to iPhone, such as photos, contacts, etc.
In order to show you how to use this method, you can follow the quick steps below.
Step 1: Open the AirDrop function on your Mac by clicking Finder, and then select "Execute". From there, just click AirDrop, and then turn on your Bluetooth and Wi-Fi connection. Then set your AirDrop to "Everyone" or "Contacts only" from the "Allow Finder" option.
Step 2: Turn on the AirDrop function on the iPhone device. You can do this by navigating to the control center and tapping on AirDrop. Also, make sure that Bluetooth and Wi-Fi are also enabled. Then set the "Airdrop" option to "Everyone" or "Contacts only".
Step 3: Then, go ahead and select the files you want to transfer on your Mac. All you have to do is drag the file to the image of the iPhone device and click the "Share" button. You can also click the "Share" button, then select "AirDrop", then select your iPhone device as the recipient, and then click the "Finish" button.
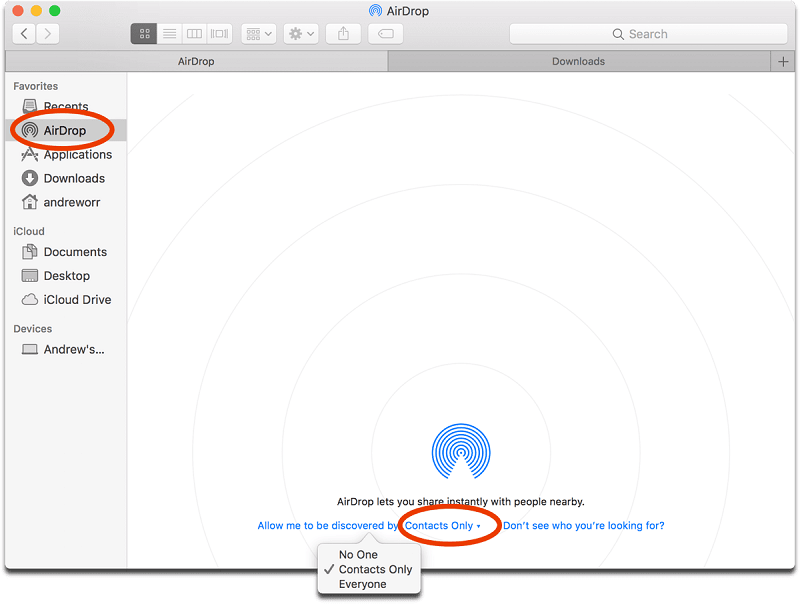
Another way you can transfer files from Mac to iPhone is to use email. All you have to do is attach the data to the email and then send it to the email on the iPhone device.
On the Mac, you only need to log in to the email on the Mac. Then, select the file you want to transfer. Then attach these files to the email you want to send. Then, enter the email address you used on your iPhone device and click the "Send" button.
Then, on your iPhone device, go ahead and open the email you are using. Then, download the attachment file sent from the Mac and save it to the iPhone. When finished, it means you can transfer these files from Mac to iPhone.
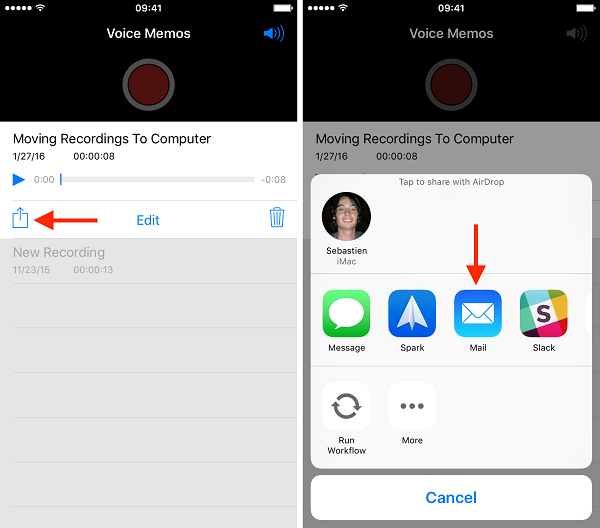
The iCloud Drive that every Apple user gets is a device for them to store files. In addition, you can use a Mac to access the data stored in iCloud. All you need to do is use a browser and go to iCloud.com.
To further help you use this method, please follow the steps below.
Step 1: Go ahead and enable iCloud Drive on the iPhone device. You can do this by going to "Settings", then tap your name, and then select "iCloud". From there, enable your iCloud Drive.
Step 2: Then, on your Mac, you also need to enable iCloud Drive. To do this, all you have to do is click on the Apple menu and then click on "System Preferences." From there, click on iCloud, then open iCloud Drive.
Step 3: Then, go ahead and upload all the files you want to transfer from Mac to iCloud Drive.
Step 4: After the upload is complete, please continue to use your iPhone device to download these files from the iCloud drive. In this way, you can also save these files to iPhone.

In addition to iCloud Drive, you can also use another cloud storage to transfer files from Mac to iPhone. Dropbox is a kind of cloud storage you can use. In order to show you how this works, here are the steps you need to follow.
Step 1: Go ahead and download Dropbox to Mac and iPhone devices. Then, log in to Dropbox. Make sure to use only one account on iPhone and Mac.
Step 2: Now, in order to be able to transfer files from Mac to iPhone, you have to upload files from Mac to Dropbox.
Step 3: Then, go ahead and use your iPhone device to download the uploaded file. In this way, you will be able to transfer and save those files uploaded from Mac to iPhone.
If you are using the latest MacOS version of Mac, Catalina macOS, you can actually transfer files directly from Mac to iPhone by using a USB cable, or use Wi-Fi to transfer files from Mac to iPhone. contact.
Step 1: Use a USB cable to connect the iPhone device to the Mac.
Step 2: Then, navigate to Finder and select your iPhone device.
Step 3: Then, select all the files to be transferred.
Step 4: Then, drag these files from Finder to the application to transfer files from Mac to iPhone.
Step 1: The first thing you need to do is to set up Wi-Fi synchronization. To do this, you must connect your iPhone to your Mac using a USB cable. Then navigate to Finder and select your iPhone device. Then select "General" and check the "Show this iPhone on Wi-Fi" option.
Step 2: After that, go ahead and set the synchronization settings as needed, and then click the "Apply" button.
Step 3: After connecting both iPhone and Mac to Wi-Fi, you can now go ahead and sync iPhone from the sidebar.
Another way to transfer files from Mac to iPhone is to use an application that can help you transfer files. To let you know which application you can use to perform this method, here is a guide you can take advantage of.
Step 1: Go ahead, and then plug the iPhone into your Mac via a USB cable.
Step 2: Then, from the iTunes program on your Mac, go ahead and click the "Device" button at the top of the iTunes sidebar.
Step 3: Then, click "File Sharing".
Step 4: After that, go ahead and select the application you want to use to transfer files.
Step 5: When finished, proceed to the operation, and then start to transfer files from Mac to iPhone. All you need to do is to click the "Add" button and select the files you want to transfer. Then click the Add button again.
Now, in addition to those tools already mentioned above, there is another tool available to help you transfer files from Mac to iPhone easily. This is done by using a third-party application (FoneDog Phone Transfer) that can be downloaded on the Mac.
Call Forwarding
Transfer files between iOS, Android and Windows PC.
Easily transfer and backup text messages, contacts, photos, videos, music on your computer.
Fully compatible with iOS 13 and Android 9.0.
free download

FoneDog Phone Transfer is a professional tool that can be used to transfer data between the devices you own, such as Mac and iPhone devices. With this tool, you can transfer contacts, videos, photos, messages, and music from Mac to iPhone.
As we all know, this tool is the safest and easiest method that allows you to transfer files from Mac to iPhone. This will not affect the existing data on your iPhone device, so you don't need to worry about losing any data during or after using FoneDog phone transfer.
All you need to do is to download and install FoneDog Phone Transfer on your Mac, connect the iPhone to the Mac with a USB cable, select the files you want to transfer to the iPhone, and then finish.
In addition, you can also transfer files to other devices, such as Android devices. You also can transfer data such as photos from iPhone to PC. If you want to transfer files from a Windows computer, you can also use a Windows computer.
In short, FoneDog Phone Transfer is a one-stop third-party application that can be used to transfer different types of files to different types of devices you own. Depending on where you want to transfer the file to and where you want to transfer the file to, this makes it more convenient for you to use. Fast, easy and very safe to use.
People Also ReadHow to Transfer Pictures from Samsung S9 to ComputerHow to Transfer Android Contacts to iPhone
From the different solutions we have shown you above on how to transfer files from Mac to iPhone, you must choose the solution that you think will meet your needs. This way, you can more easily transfer files from Mac to iPhone without worrying about anything.
However, if you want to make sure to transfer files from Mac to iPhone easily, safely and efficiently, then we strongly recommend that you use FoneDog Phone Transfer. In this way, you will ensure that those important files are transferred from the Mac to the iPhone device.
Leave a Comment
Comment
Phone Transfer
Transfer data from iPhone, Android, iOS, and Computer to Anywhere without any loss with FoneDog Phone Transfer. Such as photo, messages, contacts, music, etc.
Free DownloadHot Articles
/
INTERESTINGDULL
/
SIMPLEDIFFICULT
Thank you! Here' re your choices:
Excellent
Rating: 4.7 / 5 (based on 74 ratings)