

By Gina Barrow, Last updated: January 3, 2024
“I can’t sync my emails together, Microsoft Outlook is not working on my iPhone and I need it for my work. Can someone help?”
Busy people need everything packed in their iPhones including their emails, both personal and work. The Outlook for iOS app is a great email client to sync all your contacts, calendars, events, and more so you can practically just tap and tick at any time.
However, recent updates may have included an Outlook bug since many users complained about the Outlook not working on iPhone issue. This is pretty challenging to fix when Outlook is not responding because you have to determine which one caused the problem. It’s actually either from Apple’s recent update or maybe Outlook’s configuration settings. Or worse, could be something more.
Today, we will go over this issue and resolve it using the 7 helpful methods.
Part 1. Common Issues Experienced in OutlookPart 2. 7 Effective Ways to Fix Outlook Not Working on iPhonePart 3. Fix Outlook Not Working on iPhone without Data LossPart 4. Summary
As mentioned earlier, troubleshooting this Outlook not working on iPhone problem is a bit challenging since there are many reported scenarios that users reported when their Outlook stopped working.
Here are a few of the most common issues experienced:
Apple confirmed that since the iOS 11 rollout, there were issues with the stock Mail app conflicting with the Microsoft Exchange server and Outlook.com server. Apple and Microsoft are teamed up to resolve this problem.
As it turns out, the first few issues were actually caused by the iOS update so Apple released 11.0.1. This minor update fixed most of the Outlook-related problems, however, there have been new issues after the bug fix.
At this point, the problem could be from the Mail app settings, email account set-up, or the iPhone itself.
Now that it’s clear that the issue is within the software dominion, generally, random software glitches or app malfunction so hardware fixing is totally out of the list. Here are the 7 ways you can follow:
If your Outlook is not syncing, you can fix it by adjusting the sync settings on your iPhone device.
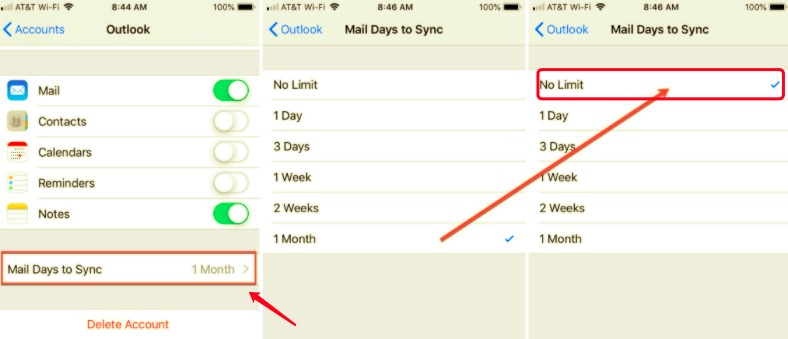
When the problem lies within all the emails, you may have overlooked and skipped connecting the Outlook account to the default Mail app.
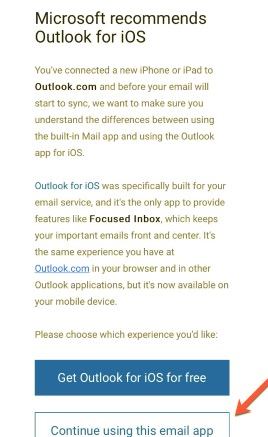
To fix Outlook not working on iPhone issue, perhaps the way your email fetches for new email is not properly set.
This will push new emails from the server to your iPhone. Push is only available with certain email accounts.
The Do Not Disturb feature is also known to block all incoming emails. Usually, if you use the Do Not Disturb while driving or on a private meeting, your emails are also stuck and can’t go through.
Turn off this feature to test if the emails are or more particularly, your Outlook is now working.
Now, you can check if your Outlook is working.
Another possible reason why your Outlook is not working is due to wrong configurations. You can rectify this by removing the email set it up again. Follow this guide:
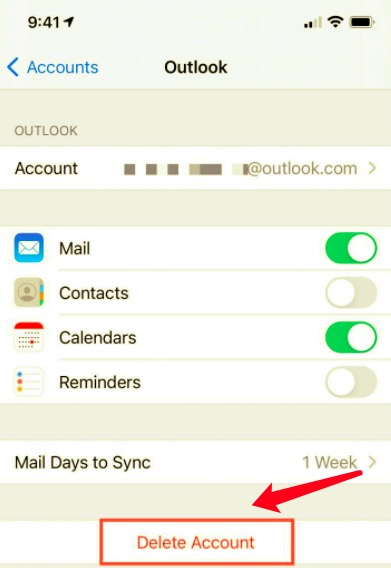
Wait for a few minutes then re-enter your details by adding the Outlook email again.
If the problem is within the Outlook app on your iPhone, you can always remove the app and reinstall it to check if Outlook is now working and fix Outlook not working on iPhone issue.
Check if Outlook is now working.
Lastly, the only thing that can fix this Outlook bug is to update the iOS version to the latest.
If by any chance you don’t want to wait for the update and you needed to get rid of the Outlook not working problem, you can utilize FoneDog iOS Toolkit - iOS System Recovery.
This powerful software has all the essential tools you need to make the most of your iPhone. It can help you recover important data or even delete files through its iOS Data Recovery feature.
However, like this issue we are working on now, Outlook not working, you can also take advantage of its iOS System Recovery tool that can downgrade your iOS to the previous version that will fix all the bugs and software glitches you are currently experiencing.
iOS System Recovery
Fix with various iOS system issues like recovery mode, DFU mode, white screen looping on start, etc.
Fix your iOS device to normal from white Apple logo, black screen, blue screen, red screen.
Only fix your iOS to normal, no data loss at all.
Fix iTunes Error 3600, Error 9, Error 14 and various iPhone Error codes
Unfrozen your iPhone, iPad and iPod touch.
Free Download
Free Download

You can always update the iOS once there is available without any issues at all. Learn how to use FoneDog iOS System Recovery below:

Your device will be ready in a few minutes, but please avoid using the iPhone while the process is ongoing.
If in case you will experience data loss in the future, like a deleted email that you want to recover, you can also use the FoneDog iOS Data Recovery feature. It gives you a wider range of data recovery for all kinds of file types. This is an all-in-one software solution that can save you from various troubles.
People Also ReadYour Guide to Microsoft Outlook Repair Tool 6 Solutions For Outlook PST Cannot Be Found Error
Encountering the Outlook not working on iPhone issue is totally inconvenient when you expect that all your apps are working smoothly and without any issues.
However, we cannot guarantee when or how apps will fail because these are determined by the operating software of the device. The iOS is the one that communicates with all your apps and settings.
If this operating software fails, it can have a domino effect on your iPhone. One of the most affected is Outlook or the exchange email. Fortunately, there are a few workarounds to fix this issue. We gave you 7 of the best possible solutions. And if you want to get more from your iPhone, why not use FoneDog iOS Toolkit.
Leave a Comment
Comment
Hot Articles
/
INTERESTINGDULL
/
SIMPLEDIFFICULT
Thank you! Here' re your choices:
Excellent
Rating: 4.6 / 5 (based on 72 ratings)