

By Vernon Roderick, Last updated: May 14, 2021
We all know Outlook as our trusty mail management tool. It is what you use for sending emails and exchanging information with people you know. Most products have their own issues, and in the case of Outlook, it is the loss of files that worries users most.
Thus, we have introduced the Microsoft Outlook Repair Tool. To know more about this tool, let us first define it in its simplest terms.
At the end of the article, we introduce the alternative to the Microsoft Outlook repair tool —— FoneDog Data Recovery, which has many functions, such as recovering deleted e-mail in outlook.
Part 1. What Is The Microsoft Outlook Repair Tool?Part 2. What If You Can’t Launch The Microsoft Outlook Repair Tool?Part 3. When Should You Use The Microsoft Outlook Repair Tool?Part 4. Alternative To Microsoft Outlook Repair Tool
Having spent many years writing programs for computers, we have made a good tool for you.
A tip for you: Download FoneDog Data Recovery to recover your deleted data. This is a good alternative to Microsoft Outlook repair tools.
The Microsoft Outlook Repair Tool, better known as the Inbox Repair Tool, is a program that was designed for users to be able to repair issues that are associated with their personal folders.
As you may already know, the personal folder is where you keep your PST files. Consequently, PST files are important components of Outlook. It is what makes up all the personal information you may have on the program.
For that reason, you should always maintain your personal folder and ensure that it is in the most secure and safest environment. One way to accomplish this is by using repair tool.
Now you know what it is, but since this might be your first time hearing about this tool, you may not have an idea of how you can access it from the get-go.
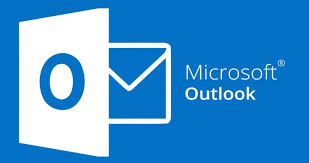
There are different ways to launch the Microsoft Outlook Repair Tool. For one, there’s an automatic launching, and there’s a manual launching. Although we don’t prefer one over the other, it is worth mentioning that both of them work differently. First, let’s head to the manual launching. This will involve the following steps:
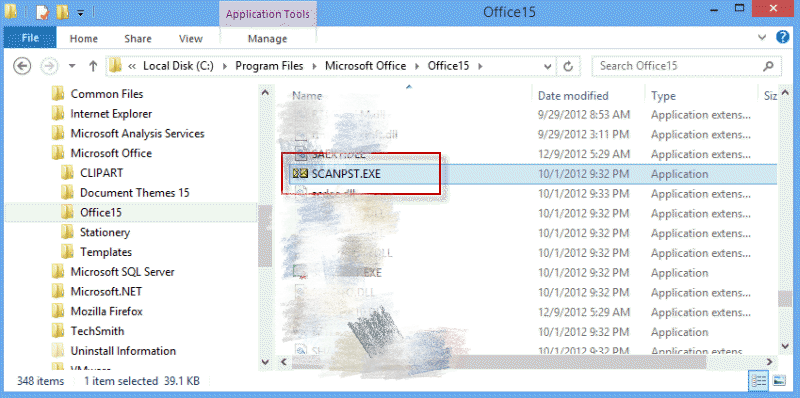
This should open the Microsoft Outlook Repair Tool. But as previously said, depending on the version of your Outlook, it might be found on a different directory. This is the main problem since you might not be able to find it. Thus, we have the automatic method of launching the aforementioned tool:
https://www.stellarinfo.com/gdc/tool-scanpst.php
This also has a downside, which is the fact that you’ll need at least an internet connection with enough speed to download the said file.
These two methods should be enough for you to ensure a successful launch. Now that that’s settled, let’s head to how you can use the Microsoft Outlook Repair Tool.
There are three things that you can do with the Microsoft Outlook Repair Tool. This includes PST file repair, simple file recovery, and backup creation. The most common function is the first one, the PST file repair.
It is common due to many reasons. For one, the personal folder is one of the most important parts of the repair tool. Inside this folder are PST files, making them quite important as well. Thus, the function to manage these files is seen in high regard. To access this function, you have to follow these steps:
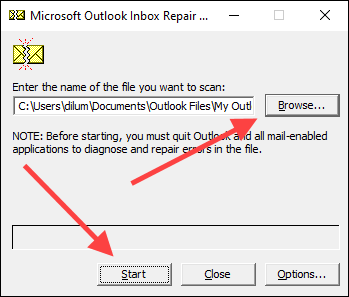
That should be everything you need to know about how you can repair PST files with the Microsoft Outlook Repair Tool. However, take note that it won’t work 100% of the time. Sometimes, you have to do the process a couple of times before it works.
If you tried it a lot of times to no avail, then perhaps repairing the PST file isn’t what you need right now. And for that reason, you will have to use another method.
The second one on our list is the simple file recovery. If the previous method discussed how you can repair the PST files, then this time, we’ll be recovering files individually instead, then transfer it to a PST file that you will create.
Since we’ll be recovering files instead of a whole folder, it would require more steps and time. This involves a more complicated process so it would do you better if you follow these steps carefully:
Since you already have the new personal folder, you are now capable of recovering individual files and transferring them to that new folder. Here’s how you can do this.
Once you’re done with this, you should be able to recover files as much you want. Even if it would take time, it’s worth the shot. Now that you’ve recovered your files, it should come to your realization that it can bit too much trouble. That takes us to the next topic.
Recovering or repairing your Outlook files through the Microsoft Outlook Repair Tool can take a considerable amount of time and effort. With that said, it would be great if there’s a way for you to avoid being forced into such a scenario.
Fortunately, there is a feature that allows users to create a backup through the same tool that we are discussing. You might’ve already seen it when it was suggested to you once whenever you open the tool.
So all you have to do is confirm the use for this function when it shows up again after opening Microsoft Outlook Repair Tool. This should create a BAK file on your computer. To recover files from this backup file, you have to follow these steps:
1. First of all, search for the BAK file in your personal folder.
2. Copy that BAK file then pastes it into a new folder. Rename it in any way you want, as long as you don‘t change the file extension.
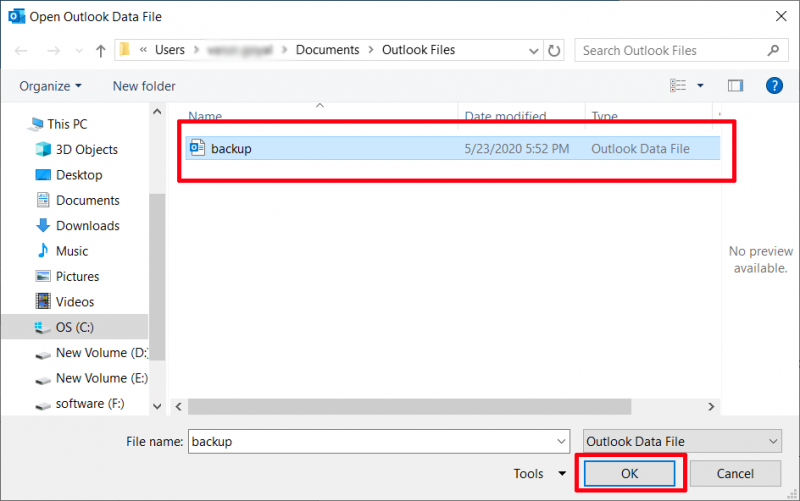
3. Now go to Outlook and head to the File menu.
4. From the menu, select Import and Export, followed by Import from another program or file then finally select Next.
5. This should take you to another window. Select the Personal Folder File option and click the Next option again.
6. There should be a File to Import Under this, click on Browse then navigate to where you pasted the aforementioned BAK file.
7. Now configure the options by going to Options, then marking the Do not import duplicates, followed by Next.
8. Another option to mark is the Include subfolders which should be under Select the folder to import from.
9. Finally, select the Import folders into the same folder in the option and navigate to your personal folder. This should be the final step, so click on Finish.
Remember that this would extract everything that is in that BAK file. That means if you have not enough space to store those files, it is likely to fail. However, if you followed the steps carefully, then we doubt that you’ll face any problem. However, there’s one issue that you may not be able to escape.
Your first task before you can use the Microsoft Outlook Repair Tool is to open the program. However, most users tend to struggle with this step. This is only natural, considering that it is only common for the program to fail its initial launch.
With that said, you have to know a way to resolve this. Fortunately, as ironic as it may seem, you will have to repair the repair tool, and that can be done by following these steps:
Take note that you may also select Microsoft so that you can repair all the suites at once including Outlook and other programs such as Word and Excel.
We’ve discussed the functions of repair tool and this and that. But why should you use the tool in the first place and not on some third-party programs?
For one, this program is able to repair and diagnose most problems with Outlook. This includes the most severe ones. Thus, it can be said that it is better than most third-party software that can only resolve common issues.
In addition to its superior functionality, the way Microsoft Outlook Repair Tool diagnose problems is much more accurate. For certain situations, the repair tool can be very powerful. Here’s a look at some of those scenarios:
In such a situation, it would be better to rely on a built-in function such as therepair tool. Plus, since it is the official repair tool of Outlook, it will take care of the security and privacy of your personal data, unlike most programs. However, we don’t entirely recommend only relying on this tool.
Although Microsoft Outlook Repair Tool is a great functionality of Outlook, it can be said that it is far from perfect. Thus, you will find it very helpful to have one more method for recovery at your disposal. And for that reason, we recommend FoneDog Data Recovery.
FoneDog Data Recovery is software specialized in recovering all sorts of files, including Outlook files. This means you can resolve Outlook issues, as long as it's related to data loss. Plus, it supports both Mac and Windows, so there’s no need to worry about compatibility. Here is an example of restoring deleted notes on a Mac.
Lastly, this software allows the recovery of files that can’t even be detected by some built-in programs.
People Also ReadHow To Perform Excel Document RecoveryHow To Recover Data From Macbook Pro Hard Drive
There are tons of problems when using certain programs. Fortunately, Outlook happens to be a program developed by Microsoft, so it should be fairly easy to resolve issues related to it. This leads us to the Microsoft Outlook Repair Tool.
This repair tool allows you to solve most issues, but even with such a powerful program, there are still flaws to its system. Thus, it’s important to have additional options, or better yet, you should handle your files properly to avoid such problems from occurring in the first place.
Leave a Comment
Comment
Data Recovery
FoneDog Data Recovery recovers the deleted photos, videos, audios, emails, and more from your Windows, Mac, hard drive, memory card, flash drive, etc.
Free Download Free DownloadHot Articles
/
INTERESTINGDULL
/
SIMPLEDIFFICULT
Thank you! Here' re your choices:
Excellent
Rating: 4.5 / 5 (based on 106 ratings)