

By Adela D. Louie, Last updated: January 19, 2024
Many iPhone users had tons and tons of photos stored on their iPhones. We bet you too have tons of photos on your iPhone device. And since photos are one of the biggest space-eater on your iPhone device, uploading them to iCloud can save you more space and at the same time, a great way for you to back them up.
However, there are instances wherein these photos not uploading to iCloud. This is one common issue about using iCloud and an iPhone device. So if you are in the same scenario as some other iPhone users, lucky for you we have the best ways for you to fix this concern.
After several years of writing programs for iOS devices, we have made a good tool for you.
A tip for you: Download FoneDog Phone Transfer to transfer and upload your files to other places. If you want to know more useful tips, you should keep reading.
Phone Transfer
Transfer files among iOS, Android and Windows PC.
Transfer and backup text messages, contacts, photos, video, music on computer easily.
Fully compatible with the latest iOS and Android.
Free Download

Part 1. Reason Why Photos Not Uploading to iCloudPart 2. A Great Alternative to iCloud When Photos Not Uploading to iCloudPart 3. How to Fix When Photos Not Uploading to iCloud
When your photos from your iCloud are not updated, then that means your photos not uploading to iCloud. And with that, there are some reasons as to why you are having this problem. It could be one of the following.
Before we proceed with the solutions that you can do for you to fix when photos not uploading to iCloud, it might as well a good idea that you know the best alternative way for you to backup your photos from your iOS device. If you are looking for a third-party application to sync your photos on iPhone, we highly recommended alternative for you to do this is by using the FoneDog Phone Transfer.
Yes, indeed. The FoneDog Phone Transfer is one great alternative when you cannot back up your photos to your iCloud storage from your iOS device. This tool will help you to transfer your photos from your iOS device to your computer which serves as your backup because you will be able to have them back whenever you want to.
Aside from that, the FoneDog Phone Transfer can also deal with some other data on your iOS device such as your Messages, Contacts, Videos, and Music. And also, it can help you transfer data from one device to another. And the best part of using this tool is that your data will be kept safe at all times especially when you are in the process of transferring them. An easy-to-use and efficient tool indeed.
Phone Transfer
Transfer files among iOS, Android and Windows PC.
Transfer and backup text messages, contacts, photos, video, music on computer easily.
Fully compatible with the latest iOS and Android.
Free Download

As a quick tutorial on how to deal with your photos using the FoneDog Phone Transfer, here is a step by steps method that you can easily follow.
Download and install the program for free. And then launch it on your computer. After that, connect your iOS device to your PC using a working USB cable. Then the FoneDog Phone Transfer will automatically recognize your iOS device and will show you details about it on your computer screen.
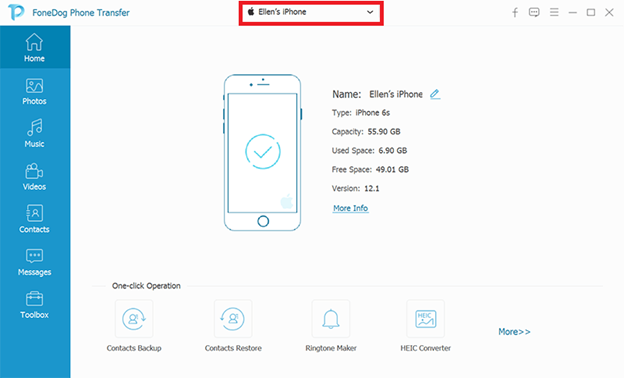
Also, there is a list of file types shown on the left part of your screen. From there, simply click on Photos. Then the items that it contains will be expanded on the right part of your screen. You will also see their details about your photos such as the data it was made, the time, and as well as its size.

Then, simply click on all of the photos that you would like to transfer to your computer to be your backup. You can selectively choose the photos that you like to move or you can also choose them all at once if you want all of your photos to be transferred.
And once that you have chosen the photos that you like to transfer, then you can proceed with the main process. All you have to do is to click on the Export to PC option at the top of your screen. This will then start the process of transferring your photos from your iOS device to your PC.

NOTE: In case you need a converter for your photos, the FoneDog Phone Transfer also comes with a HEIC converter that you can use for your photos.
As we have mentioned before, there are several ways on how you can fix this type of problem. The result of each solution will depend on the main reason as to why you are having the issue with photos not uploading to iCloud.
To start, here are the solutions that you can apply.
There is a possibility that the reason why your photos not uploading to iCloud is that you have not turned on your iCloud Photos Library. To fix this, simply follow the steps below.
Using your iPhone or iPad:
Step 1: Open the Settings app on the device.
Step 2: Tap on Apple ID.
Ste 3: Then go to iCloud.
Step 4: Then tap on Photos.
Step 5: From there, toggle on the iCloud Photo Library option.
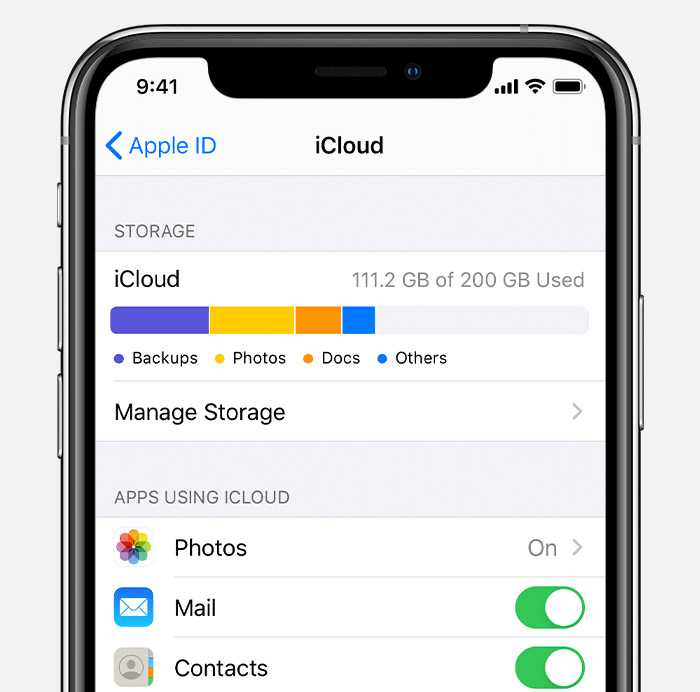
Using your Mac:
Step 1: Launch System Preferences.
Step 2: From there, click on iCloud.
Step 3: And then choose iCloud Photos Library.
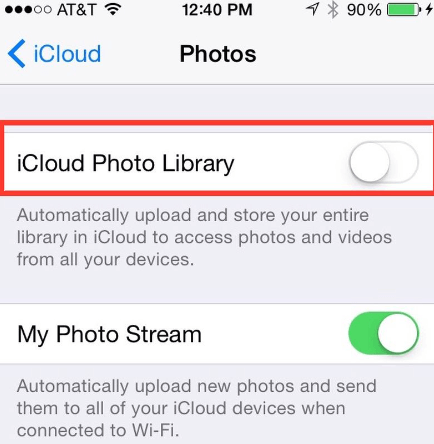
Once that you upload photos on your iCloud storage, automatically, it uses its storage space. Since iCloud only offers you’re free 5GB of storage and that you have using it for a long time, then there is a chance that you could be running out of space. This is another reason why your photos not uploading to iCloud. By the way, here has an article about move music to iCloud storage.
For you to see if this is something to do with your available space on your iCloud storage, here is what you need to do.
Step 1: Launch the Settings app on your iOS device.
Step 2: And then tap on Apple ID.
Step 3: Then go to iCloud.
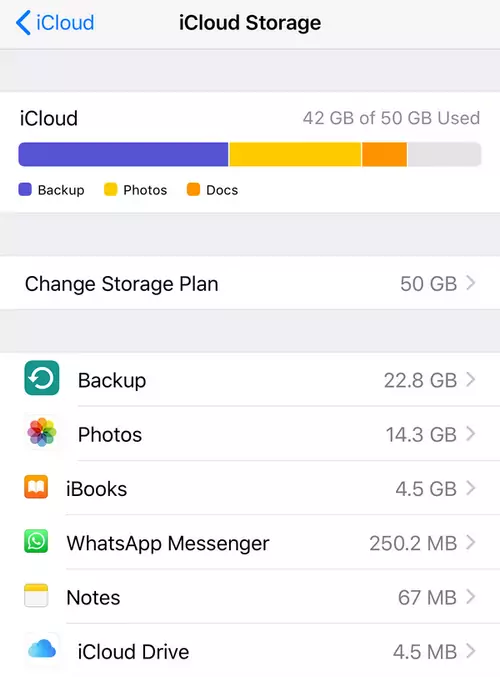
From there, you will be able to see if you still have enough space to upload your photos to your iCloud storage. If you notice that you are almost out of storage space, then, might as well consider upgrading your iCloud storage. Or, another option that you can do is to delete your old backup files for you to clear out some space on your iCloud.
For you to upgrade your iCloud storage:
Step 1: Go to the Settings app on the iOS device.
Step 2: Then choose Apple ID.
Step 3: Then tap on iCloud.
Step 4: From there, simply tap on Manage Storage.
Step 5: Then choose Change Storage Plan.
Step 6: From there, you can choose from the options shown on your screen and then tap on the Buy button to upgrade your iCloud storage.
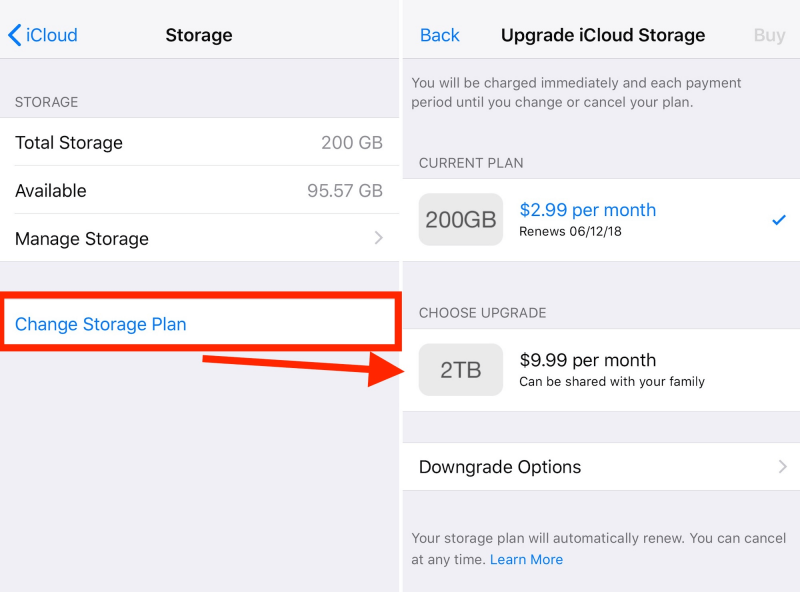
For you to delete your old backup files:
Step 1: Go to Settings.
Step 2: Choose Apple ID.
Step 3: Then tap on iCloud.
Step 4: Choose Manage Storage.
Step 5: From there, tap on Backup.
Step 6: Then choose the device where you want to remove your old backup file.
Step 7: Once done, tap on the Delete Backup button.
Step 8: Then tap on the Turn Off and Delete option.
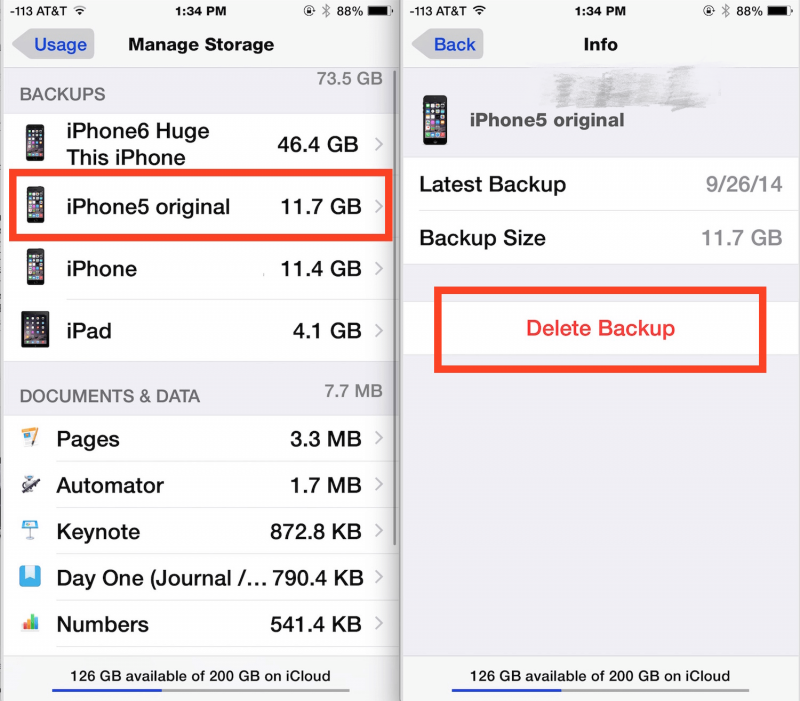
There is also a possibility that you are using the wrong Apple ID which is why your photos not uploading to the iCloud problem happens. So with that, you have to check if you have the right Apple ID on your iOS device. All you need to do is to go to your Settings and then tap on your name.
If you see that you are using the wrong Apple ID, then go ahead and switch it to the right Apple ID on your iCloud. You can simply sign out and then sign in the correct one.
Also, since when you try to upload photos on your iCloud, you are actually doing this with the help of an internet connection – specifically a Wi-Fi connection since you cannot use your mobile data to do this. So, you have to make sure that you are connected to the Wi-Fi and that it is a stable one. And to connect to a Wi-Fi connection, follow these steps.
Step 1: Go to your Settings.
Step 2: Tap on WLAN and turn it on.
Step 3: Then choose the name of your Wi-Fi that you would like to connect to.
Step 4: It will require you a password if there is any prompt appeared on your screen.
People Also ReadWhat to Do When You Can't Drag Music to iPhone3 Ways to Transfer iPhone Music to Android
Now, you can fix photos not uploading to iCloud with the help of the solutions that we have given you above. Do not worry because these solutions are really easy to do. And in case you encounter another problem with backing up your data using iCloud, then you can simply try the best alternative that we have given you which is the FoneDog Phone Transfer. Here is another FoneDog product that can solve the problem of photos not showing up on PC, click the link to view the article.
Leave a Comment
Comment
Phone Transfer
Transfer data from iPhone, Android, iOS, and Computer to Anywhere without any loss with FoneDog Phone Transfer. Such as photo, messages, contacts, music, etc.
Free DownloadHot Articles
/
INTERESTINGDULL
/
SIMPLEDIFFICULT
Thank you! Here' re your choices:
Excellent
Rating: 4.6 / 5 (based on 82 ratings)