

By Vernon Roderick, Last updated: July 15, 2020
With most businesses getting online, it is now crucial to have a way to communicate with employees and employers without compromising productivity, and it so happens that Zoom has that capability.
Zoom is becoming more popular each day, and even you got hooked into using it. That’s why you need to know about this platform and what best to do that by learning bit by bit.
This article will be all about the Zoom Audio Recorder which is often misunderstood by users due to its complexity. Let’s start with a question you may be asking right now.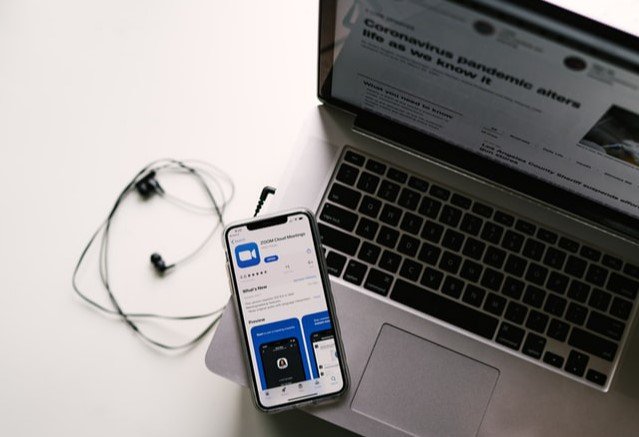
#1 How Do You Use the Zoom Audio Recorder?#2 How Do You Use Zoom Audio Recorder without a Microphone?#3 What Do I Do If Zoom Audio Recorder Doesn’t Work on a Meeting?#4 Zoom Audio Recorder is Echoing. How Can I Remove It?#5 What are Ways to Troubleshoot Zoom Audio Recorder?#6 Can I Use Zoom without the Zoom Audio Recorder?Conclusion
Meetings and conferences with your co-workers, employers, or any business acquaintances is very important and sometimes confidential. So before you try it out, you need to know how it works first.
In order to use your Zoom Audio Recorder, you need the following:
Once you have these prerequisites, all you need to do now to use Zoom Audio Recorderis follow these steps:
Note: Dial in and Call My Phone is suitable for other situations, but Call via Device Audio is the most commonly-used option.
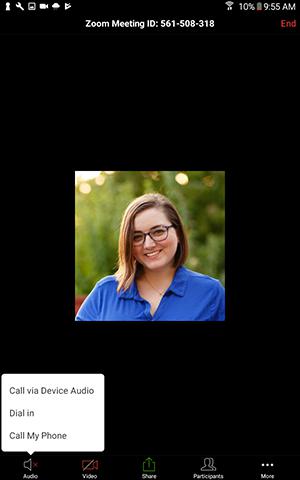
There are people who don’t have a microphone, yet they still use Zoom. This is because it is possible to use the Zoom Audio Recorder feature without one. Particularly, it is still plausible in the following scenarios:
Without further ado, here’s how you can use the Zoom Audio Recorder feature without a microphone:
Note: Zoom has countless dedicated Dial Ins which you can use if you don’t have a device audio component. If the list doesn’t show, it means the appropriate country has already been set as default.
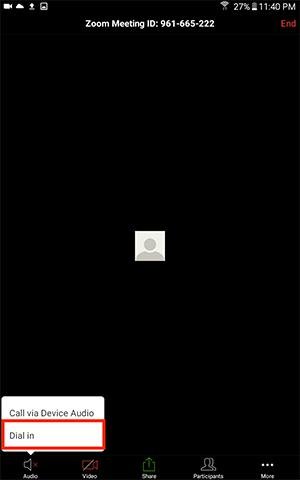
In rare cases, the Zoom Audio Recorder might not work on a meeting. This is either an issue on the side of the speaker or the microphone.
Speaker issues will mostly involve not hearing other people on the meeting. If you encounter this issue, you can try these solutions to fix it:
Microphone issues, on the other hand, involve the participants not being able to hear your audio, quite the opposite of the previous issue. Here are some solutions you can try:
In some cases when using Zoom Audio Recorder, you may hear an echo. This echoing will persist throughout the meeting or conference and it might be a bit annoying.
This might be due to a couple of reasons:
In such cases, the solution is a bit too obvious if you know the cause. (1) You can try turning off one audio medium, either the computer or telephone. (2) You can keep a certain distance between other participants. (3) You connect to a different network.
You may also try clicking the Leave Computer Audio on your computer, if you are using one. If it doesn’t work either way, the administrator can mute you.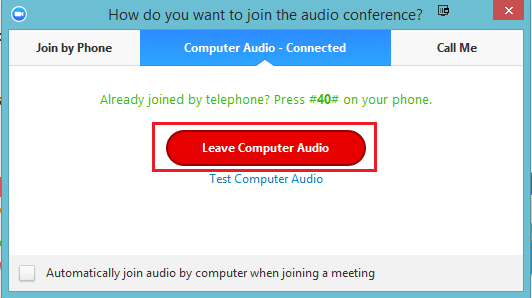
Zoom Audio Recorder is not only used for meetings. Sometimes, it may malfunction even if you don’t join any meetings. In such a case, there is a separate solution.
Below are the things you can do to troubleshoot Zoom Audio Recorder:
If you are still having problems, it may not be because of the permissions. In that case, follow the steps to fix Zoom Audio Recorder:
That should fix the Zoom Audio Recorder successfully. If the problem still persists, then you’ve got no other option but to use another recorder, which leads us to the next question.
It is actually possible to still use Zoom so you can keep all the features without having to use the Zoom Audio Recorder. This is what they call 3rd party audio tools.
Remember, however, that there are limits to this option. Below are some restrictions that may be a bit of a bother to you in the future:
There are two ways where you can enable a 3rd party audio tool. For one, you can use it on your whole account. Second, you can use the tool only for a specific meeting.
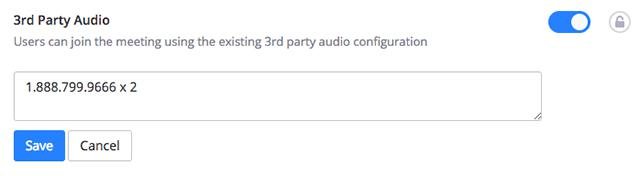
Below are the steps on how to enable in on your whole account:
Now below are the steps to use a 3rd party audio tool besides Zoom Audio Recorder only for a specific group or meeting:
It’s quite hard to find a way to get in touch with your co-workers. However, we tend to adapt quickly to things on the internet. That’s why when Zoom became available, it also became popular and most businesses use it.
Unfortunately, it can be a bit complicated. This guide should get you started with one of the most important components of Zoom which is the Zoom Audio Recorder. Hopefully, this will help start you off with this communication app.
Leave a Comment
Comment
Android Toolkit
Recover deleted files from your Android phone and tablet.
Free Download Free DownloadHot Articles
/
INTERESTINGDULL
/
SIMPLEDIFFICULT
Thank you! Here' re your choices:
Excellent
Rating: 4.5 / 5 (based on 100 ratings)