

By Adela D. Louie, Last updated: February 9, 2023
MOV files are known to be one of the most common files that we have nowadays. This type of file is known to be made by Apple which is obviously the reason why it is used on Apple devices. But with this, you will be needing to rotate MOV file for you to view it at its right angle and position.
However, when you take a video with a MOV file either upside down or sideways, you will be needing to have it rotated first so that you will be able to view it in its supposed position. An example of this is when you take a MOV video using your iPhone vertically, when you try to watch it on your computer, you will be able to see it horizontally.
And this is the reason why we have made this post. To show you ways on how you can rotate your MOV file using your computer. So, if you want to know more, make sure to read this until the very end.
Part #1: The Best Way on How to Rotate MOV File – Windows And MacPart #2: An Alternative to Rotate MOV File – Only for Mac Users Part #3: Conclusion
Now, since you will be needing to rotate the MOV file for you to be able to watch it on your computer in its right position, you will be needing to use a powerful tool to do so. Lucky for you, we have the best tool that we can recommend you to use. And that is the FoneDog Video Converter.
The FoneDog Video Converter is known to be the top video-converting tool when it comes to converting your videos from one format to another. But the best part of using this tool is that you can also use this to edit your videos. You can either enhance your videos or rotate them as well.
Also, this is a fast working tool wherein you can convert or edit your videos without affecting the quality of the video you are working on. And to show you how easy and fast to use this tool is, we have a step-by-step method that you can follow.
Get the FoneDog Video Converter downloaded and installed on your computer first. You can do this by going to our website, www.fonedog.com. And once done, have it installed and launch it on your computer.
Once you have launched the FoneDog Video Converter and when you have reached the main page of the program, then you can go ahead and drag or add your MOV file to the section where it says “Add or drag files here to start conversion”.
Then, on the left side of your screen, you will be able to see different functions of the FoneDog Video Converter. You will be able to see options such as the following:
From the options given at the left side of your screen, simply click on the “Rotate/Flip” option.
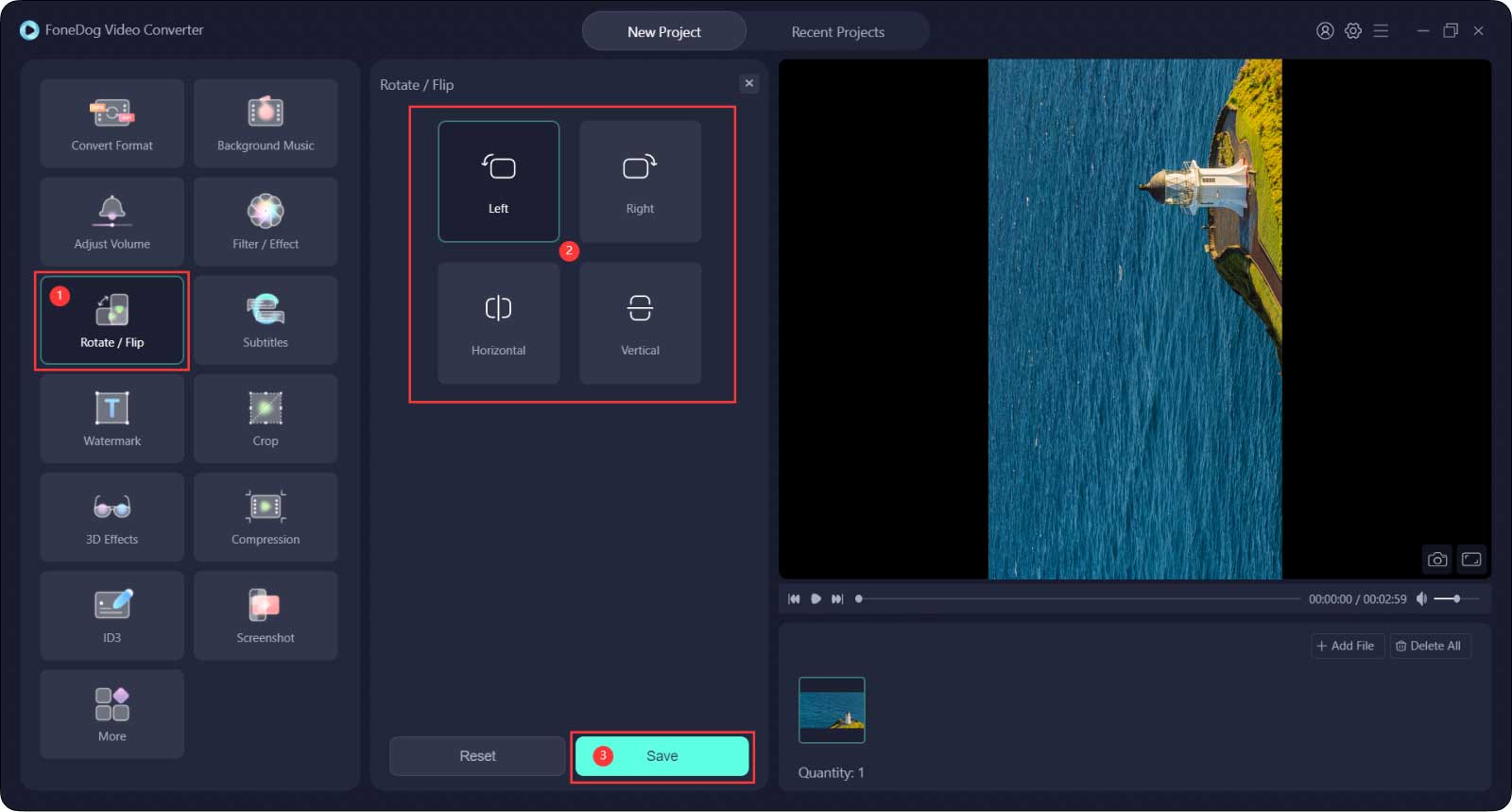
Then, save the location of your MOV file where you want it to save after you have edited it. Also, click on the “Save” button so you can save the changes made to your MOV file.
Once you have saved the changes, go ahead and click on the Rotate/Flip option so that you can rotate your MOV file to the position you want it to. This way, you will be able to watch your videos in the right position using your computer and any other devices as well.
Since we have mentioned that the MOV file format is made by Apple, this means that you can also make use of your Mac alone for you to rotate your MOV file. With the help of one of the built-in programs that Mac has, then this is not an impossible thing to do.
You can get this job done by simply using your iMovie. This process is also easy to do. And to show you a better look at it how you can do so, we have included the steps below that you can refer to follow.
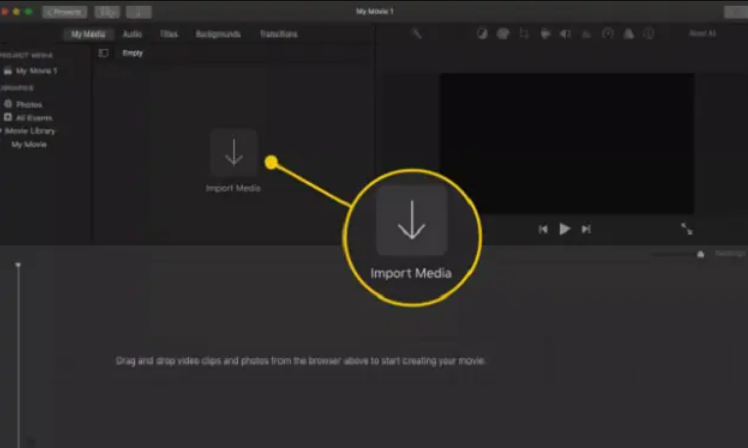
People Also Read[Solved] Learning How to Rotate Video on Windows 10 in 2023How to Rotate A Video in iMovie: Your Ultimate Guide [2023 Updated]
MOV files are recommended to those who are using an iOS device such as a Mac, iPad, and iPhone since this is designed by the Apple manufacturer. So, when it comes to taking MOV videos with your iOS device, there will be no problem with it when it comes to viewing them.
However, the problem with it is once that you try to play it on another device such as your Windows or Android. This is the reason why you will be needing to rotate your MOV file to enhance video quality so that you can have a better experience watching it. This is where the FoneDog Video Converter takes place as you can use this effective tool for you to rotate MOV file in just a few clicks.
Leave a Comment
Comment
Hot Articles
/
INTERESTINGDULL
/
SIMPLEDIFFICULT
Thank you! Here' re your choices:
Excellent
Rating: 4.6 / 5 (based on 87 ratings)