

By Nathan E. Malpass, Last updated: August 8, 2022
There the question of how to export large WhatsApp chat data? We need to save our WhatsApp messages carefully elsewhere in case we need to delete them. If you are looking for a fairly easy solution to export large WhatsApp messages, this article will help you.
Part #1: How to Easily Save Your Chat HistoryPart #2: How to Export Large WhatsApp Chat DataPart #3: To Sum It All Up
Your entire WhatsApp messages are automatically supported and saved for your phone's memory. You can also back up your WhatsApp messages to Yahoo Drive. In case you uninstall WhatsApp from your phone and do not want to lose any of your messages, back up your talks manually.
In order to back up your chat messages, visit More Options and then go to Settings. After that, go to Chats and then Chat BackUp. Within that section, simply press the BACK UP button in order to back up your data within WhatsApp.
You may export a copy of the conversation history from an individual or group chat by using the export chat tool.
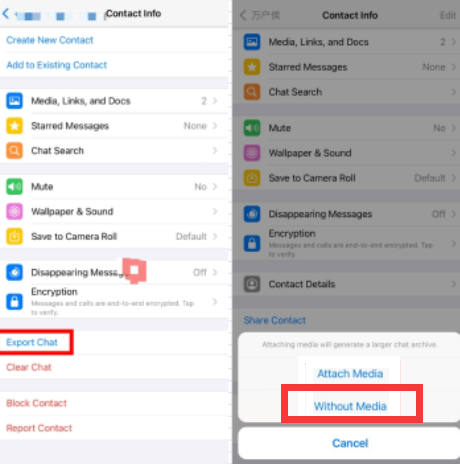
It is important to take note of the following reminders:
You need to have the following in order to use Google Drive Backup:
Here’s how to set up your backups to Google Drive:
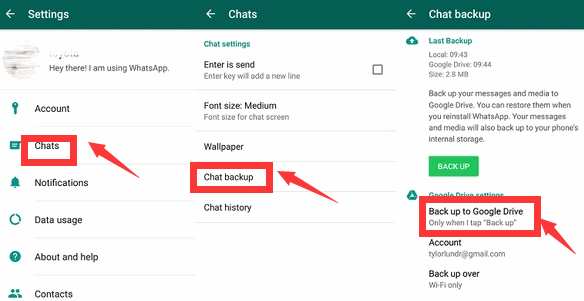
You can also configure the Google Drive settings within your WhatsApp account. To do that, simply visit the backup settings of your WhatsApp account. Within that section, visit the Google Drive settings to modify the frequency, account, and more.
To export large WhatsApp chat data, you have to use a tool called FoneDog WhatsApp Transfer. You can use this tool in order to back up, restore, and transfer WhatsApp data. The data supported include images, chat history, videos, and documents, among others.
FoneDog WhatsApp Transfer lets you transfer WhatsApp messages directly away from iOS to iOS. Restore WhatsApp messages to your iPhone/ iPad. The concept supports all iPhones and iOS versions.
In addition, FoneDog WhatsApp Transfer is certainly an app that will allow you to transfer WhatsApp information from one device to another one. File backup your WhatsApp messages to all your iOS devices to avoid data decline.
Some of the benefits and features of the tool include the following:

FoneDog is advised to transfer your WhatsApp messages to a fresh iPhone/ iPad. How will you transfer WhatsApp emails from one iOS device to another? Connect the two devices to the computer and click on the transfer button.
For our daily life, WhatsApp is a crucial tool. What should I do if my WhatsApp messages are lost? Terrible, man. Right?
In order to avoid losing WhatsApp messages on your iPhone, you are able to backup your WhatsApp emails to the pc with FoneDog WhatsApp Transfer. You are able to selectively restore your WhatsApp data from backup to your computer anytime.
Here’s how to export large WhatsApp chat and transfer WhatsApp data between iOS devices Using FoneDog WhatsApp Transfer:
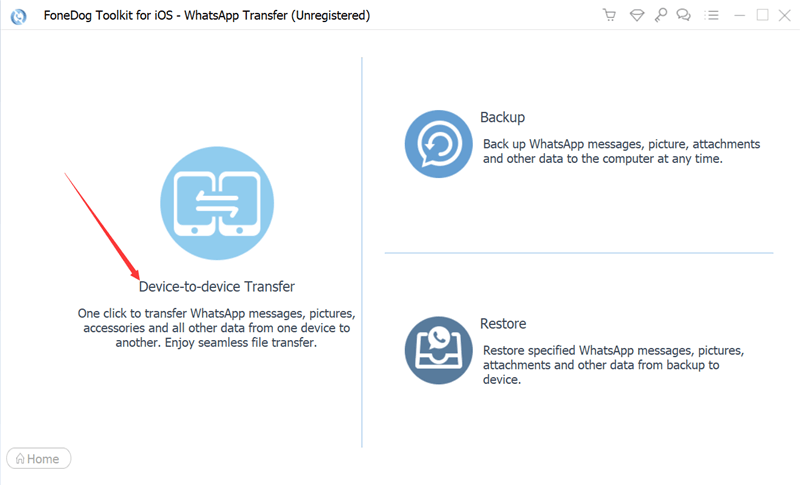
People Also ReadTop 5 Ways on How to Fix WhatsApp Not Responding in 20237 Powerful Solutions on How To Fix WhatsApp Notifications Not Working on iPhone
As a conclusion to this article, we will enumerate the things we have taught you. These include how to save your messages by exporting your chat history through the WhatsApp platform and how to back up or export your messages to Google Drive.
In the second part of the article, we taught you how to export large WhatsApp chat through FoneDog WhatsApp Transfer. This tool can be used to copy or export WhatsApp chat or data from one device to another. You can also use it to export your WhatsApp data as a backup file within the computer. Grab the tool today to manage your WhatsApp data easily!
Leave a Comment
Comment
Hot Articles
/
INTERESTINGDULL
/
SIMPLEDIFFICULT
Thank you! Here' re your choices:
Excellent
Rating: 4.6 / 5 (based on 74 ratings)