

By Gina Barrow, Last updated: January 8, 2023
“My WhatsApp is not sending me notifications anymore, I need to know how to fix WhatsApp notifications not working on iPhone?”
It may be quite unusual for an app to stop sending you notifications when they are supposed to work flawlessly. However, there are instances that apps like WhatsApp can experience technical issues.
One of the most common problems users may face is the notification wherein they are not sending any or displaying on the phone’s screen. Good thing, this issue is resolved in many ways and all you need is to carefully follow any of these 7 powerful solutions.
Solution 1. Check the Notification Settings on your iPhoneSolution 2. Make Sure Your Internet Connection is StableSolution 3. Allow WhatsApp to Have Access to All PermissionsSolution 4. Turn Off Low Power ModeSolution 5. Log out from WhatsApp Web and other DevicesSolution 6. Update WhatsApp and iOSSolution 7. Reset to Factory SettingsThings to Consider:
By default, all apps send pop-up notifications to update you of the latest. You can turn off the notifications manually if you don’t like receiving notifications. Most people normally keep the notification on, when your WhatsApp notifications not showing, sometimes it’s because you might accidentally turn it off.
So before you blame the app, make sure you haven’t disabled the notification settings on your iPhone.
You can also check the In-App Notification and make sure it is turned on. Another way is to verify that WhatsApp Settings are aligned with your phone.
Check to see that the Show Notifications are enabled for Message and Group Notifications.
Your internet connection also affects the way you receive your app notifications. Frequently, you receive these notifications instantly when you have excellent internet otherwise, you end up receiving them late because of the connection.
If you have turned on the notification settings as recommended on the first solution, then WhatsApp sends out notifications automatically, however, if you still don’t get those pop-up notifications on WhatsApp, it might be internet interruptions.

Then what you need to do is check to see if you have a stable Wi-Fi or mobile data connection. Try doing the following:
If that did not help you, here are some more tricks to fix Wi-Fi connection problems for WhatsApp.
Some might find their WhatsApp notification not showing in the status bar, or not even showing on the home screen, andsometimes messages only shows when you open the app. Most of that situation is caused by system permissions. So, following the steps below and see if it helps.
Squeezing in what’s left of your battery to extend its life has some deals. You can turn on the Low Power Mode to gain a few more minutes but doing this will force your iPhone to limit its functionality.
While on a low power mode, your device does everything it can to save power such as:
In the case of WhatsApp notifications, the Low Power Mode basically means you won’t get any notification because your phone stopped everything unnecessary. The solution for fix WhatsApp notifications not working in this situation is very simple. Disable the low power mode, to do that you need to go to Settings, and then tap Battery, under you can see Low Power Mode, toggle the bar on to disable this feature.
Are you using WhatsApp on other devices like your computer apart from your iPhone? This may be the reason why you are not receiving any WhatsApp notifications because you are using WhatsApp Web on the computer.
You can log out of WhatsApp web by doing these steps:
Verify if the issue is already resolved.
One way on how to fix WhatsApp notifications not working is to update the app itself and the iOS. Have you noticed that every time there is a new update on an app, it starts to act differently? It slows down and sometimes not doing its best performance.
Most of the time, when an app is outdated, it force closes. What you can do to keep the app running at its best is to update it when there’s a new version released.
After you have updated your WhatsApp, you can also check if your iOS has recently released a new upgrade.
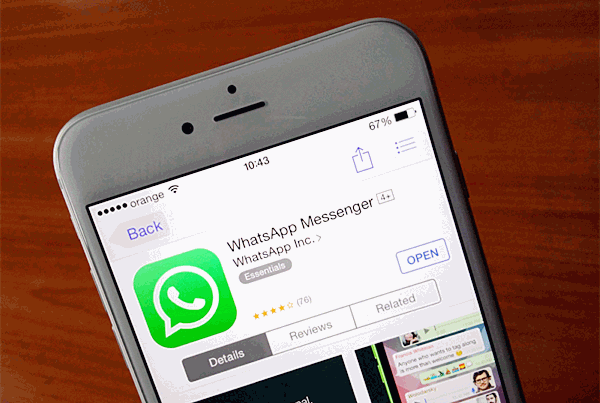
If there is an upgrade available, tap the download and install and connect your device to your charger. Otherwise, make sure you have enough battery life to keep the phone going while updating.
Updating should fix all the minor issues that you were experiencing with the older version. Try asking your friend to send you a WhatsApp to check if the notifications are now working.
If you already tried all six solutions from above, yet your problem remains unsolved, it may be a problem with the connection. This means you probably facing a very annoying situation that requires a factory reset. The reason why you need to reset your phone is as follows.
WhatsApp on iPhone is controlled entirely by Apple's Push Notification Service (APNS), this means that your notification delivery is also controlled by the APN. You see, if your friend sends you a WhatsApp message when you are offline, that message will be forwarded to the APN and will be sent to your phone.
So if there are any issues with the way your notification arrives on the iPhone, unfortunately, WhatsApp has no way to fix issues with this setting.
It may seem like the problem lies within WhatsApp but iPhone is working differently and there is no way we can rectify it unless you perform a factory reset. If you don’t know how to reset your iPhone to factory settings please click this, if you find that some of your data went missing after factory reset, here are some solid data retrieve solutions. However, backup some of your important data is always recommended.
If the WhatsApp notification is highly important to you, then you should perform a factory reset to get it working. So before you erase your content, make sure you have created a backup for all your data, otherwise, you might lose all of them.
For your WhatsApp, installing FoneDog WhatsApp Transfer will help you save your important data like messages, photos, videos, attachments, and voice clips from your iPhone and iPad to your computer. This is ideal when you want to backup your WhatsApp to avoid data loss and selectively restore them at any time.
To use FoneDog WhatsApp Transfer, follow these:
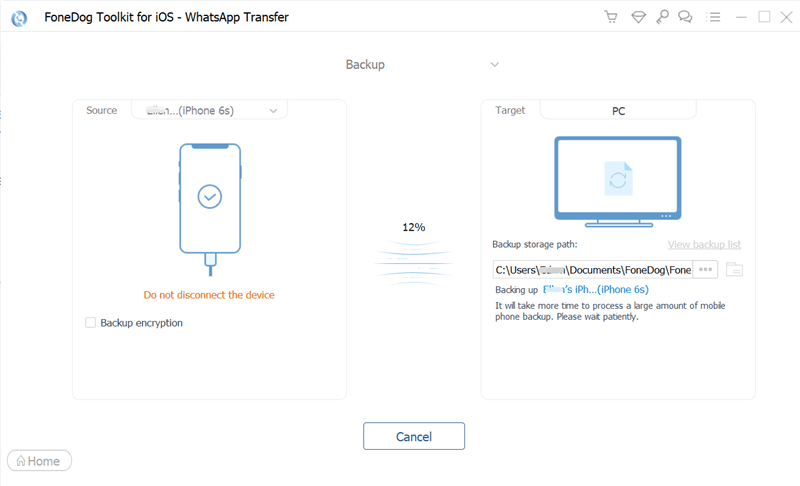
Now that you have created your WhatsApp backup, you can go ahead and perform a factory reset on the iPhone.
If you need to restore your WhatsApp backup, simply open the program again and this time select Restore. Find the most recent backup you made and click Restore to Device. Wait for the process to be completed. You can selectively choose what kind of files you need to restore on the iPhone.
If you need the steps to factory reset your iPhone, check these:
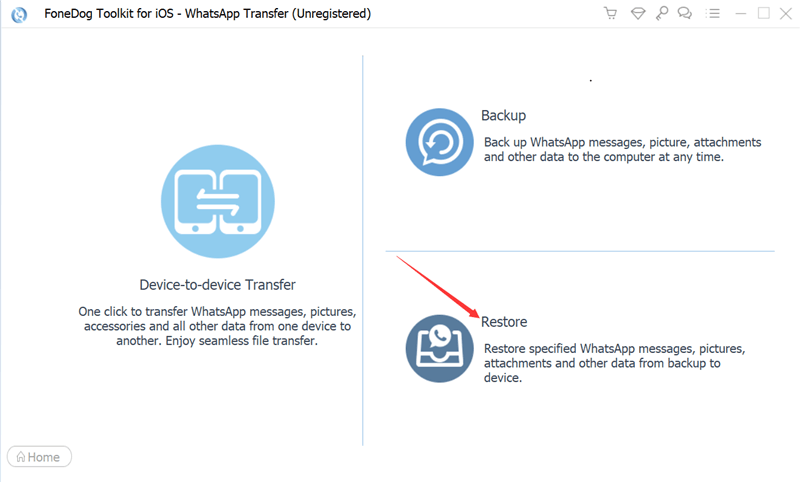
After doing the factory reset, you can set up your iPhone like how you wanted. You can restore your backup if needed.
Conclusion
How to fix WhatsApp notifications that are not working may seem to be a simple issue but it is a big concern when your notifications didn’t arrive after performing these solutions mentioned. It can be caused by your internet connection or by checking your notification settings.
Unlike other operating systems, iPhone uses Apple's Push Notification Service or APNS that manage the way you receive all your notifications. More so, this APNS will deliver your notification from all apps installed on the iPhone.
So if app notifications fail, perhaps the APNS has something to do with it. Doing a factory reset will rectify the problem but you have to ensure that you have created the necessary backups.
One of the safest backups is FoneDog WhatsApp Transfer that you can utilize to save important WhatsApp messages, attachments, and more.
People Also ReadHow to Do Factory Reset iPhone Without Password [2021 Guide]WhatsApp Chat Transfer: Moving Data Between Devices
Leave a Comment
Comment
Hot Articles
/
INTERESTINGDULL
/
SIMPLEDIFFICULT
Thank you! Here' re your choices:
Excellent
Rating: 4.8 / 5 (based on 92 ratings)