

作者: Vernon Roderick, 最新更新: 2020年7月7日
许多人对iPhone知之甚少,但是关于智能手机的一件事是它的用户倾向于拍摄太多照片。 不幸的是,这只会导致他们的iPhone由于空间不足而无法再拍摄照片的情况。 las,除非您不再需要这些照片,否则不能将它们删除。 因此,用户提出了将其转移到便携式存储驱动器中的想法。
本文将讨论如何 将iPhone照片传输到闪存驱动器 因此您可以随时随地携带珍贵的照片,同时为iPhone节省空间。 让我们从第一种方法开始。
#1使用软件将iPhone照片传输到闪存驱动器#2使用Photos App将iPhone照片传输到闪存驱动器(Mac)#3使用Photos App将iPhone照片传输到闪存驱动器(Windows)#4从iCloud.com将iPhone照片传输到闪存驱动器总结
传统上,您将需要雇用具有特定技能的人员来完成工作。 但是,如今,这样复杂的任务现在可以通过互联网上的工具来执行。 这就是为什么我建议 FoneDog电话转移.
电话转移
在iOS,Android和Windows PC之间传输文件。
轻松地在计算机上传输和备份短信,联系人,照片,视频,音乐。
与iOS 13和Android 9.0完全兼容。
免费下载

FoneDog电话转接是一个工具,允许用户 传输他们的文件 从一台设备到另一台设备。 它支持Android,iOS和PC。 如果您有Windows计算机,则可以 使用将iPhone照片传输到闪存驱动器 该工具以Windows PC为中间人。 这是您需要采取的步骤:
使用USB线将iPhone连接到Windows PC。 确保FoneDog电话传输已打开。 该工具将自动识别iPhone,并在该设备上显示一些基本信息。

窗口左侧是文件类型的选择,包括音乐,视频,联系人等。 由于我们的目标是 将iPhone照片传输到闪存驱动器, 选择 相Xcel片。 这将提示该工具扫描属于所选文件类型的文件。
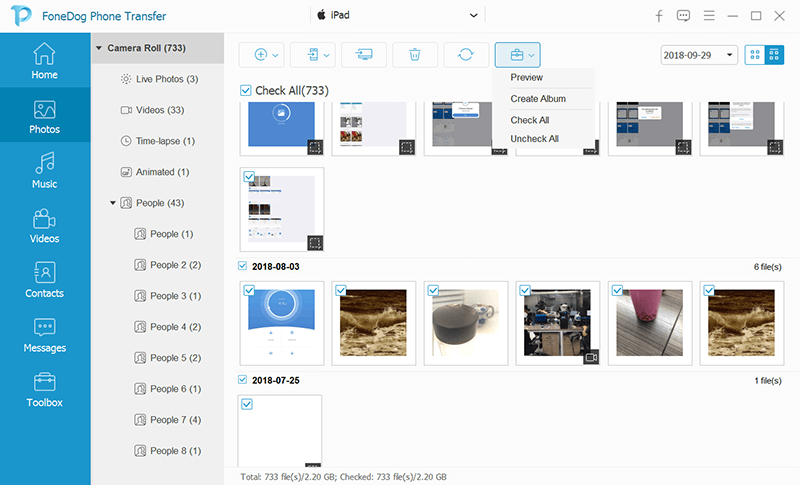
一旦您开始在窗口右侧看到弹出的文件,这意味着扫描为我们提供了结果。 现在,您所要做的就是通过单击左上角的框来选择照片。 然后,点击 导出到PC 一旦完成选择必要的照片。

现在连接您的闪存驱动器。 它应该被计算机自动识别。 现在,导航至将照片保存在计算机上的位置。 选择照片并按 按Ctrl + C 复制它们。 去 这台电脑 并打开USB驱动器。 在那里,按 按Ctrl + V 粘贴它们。
之所以如此有效,是因为如果您不使用工具,很可能您将无法 转移iPhone照片 由于不兼容而无法连接到Windows。 无论哪种方式,您都可以通过以下四个步骤将iPhone照片传输到闪存驱动器。 现在,如果您只有一台Mac计算机呢?
不幸的是,FoneDog电话转接不支持 Mac,因此第一种方法仅适用于Windows PC用户。 幸运的是,Mac拥有自己的应用程序,而您无需安装它,那就是Photos应用程序。 您猜对了,我们将使用它来 将iPhone照片传输到闪存驱动器.
如果要使用此方法,则必须首先确保以下几点:
这是您需要执行的操作,然后才能将iPhone照片传输到闪存驱动器。 处理完之后,您可以按照以下步骤操作:
通过这些步骤,您现在可以将iPhone照片传输到Mac中,下面是将iPhone照片传输到闪存驱动器的步骤:
您现在已成功将iPhone照片传输到闪存驱动器。 它遵循与Windows相同的概念,不同之处在于您为每个操作系统使用了不同的工具。 但是,实际上有Windows应用程序与Photos应用程序相对应,这就是我们接下来要讨论的内容。
电话转移
在iOS,Android和Windows PC之间传输文件。
轻松地在计算机上传输和备份短信,联系人,照片,视频,音乐。
与iOS 13和Android 9.0完全兼容。
免费下载

尽管知之甚少,但“照片”应用程序实际上是iTunes的组件,它也是Mac上的默认应用程序。 这就是为什么您需要注意的事情之一就是iTunes是最新版本,您可能还记得。
最近,iTunes可以用于 Windows,这意味着您现在可以像Mac用户一样使用“照片”应用程序,从而可以将iPhone照片传输到闪存驱动器。 相同的条件适用。 您必须具有最新版本的iTunes。 接下来,iPhone设备应信任您的计算机。
下面是使用此方法需要采取的步骤:
有了这个,你可以 将iPhone照片传输到闪存驱动器 与Mac十分相似。
既然我们一直在讨论将iPhone照片分别转移到Windows和Mac的闪存驱动器的方法,那么现在该讨论无论操作系统如何都可以做到这一点。
因此,本节将讨论适合该标准的方法。 此方法将主要涉及iCloud.com网站。 您可能已经知道,iCloud是iOS设备的默认云存储。 基本上,iCloud.com网站是一个页面,您可以在其中访问存储在云中的文件。 以下是将iPhone照片传输到闪存驱动器的步骤:
这些只是有关如何启用iCloud功能的步骤。 这将自动存储您添加到iCloud网站的所有照片。 那么如何在Mac或Windows上访问它们呢?
下载照片后,无论它是Windows计算机还是Mac,都应将其保存到计算机中。 现在,您所要做的就是连接您的闪存驱动器,然后按照上一节中学习的步骤将照片复制并粘贴到闪存驱动器中。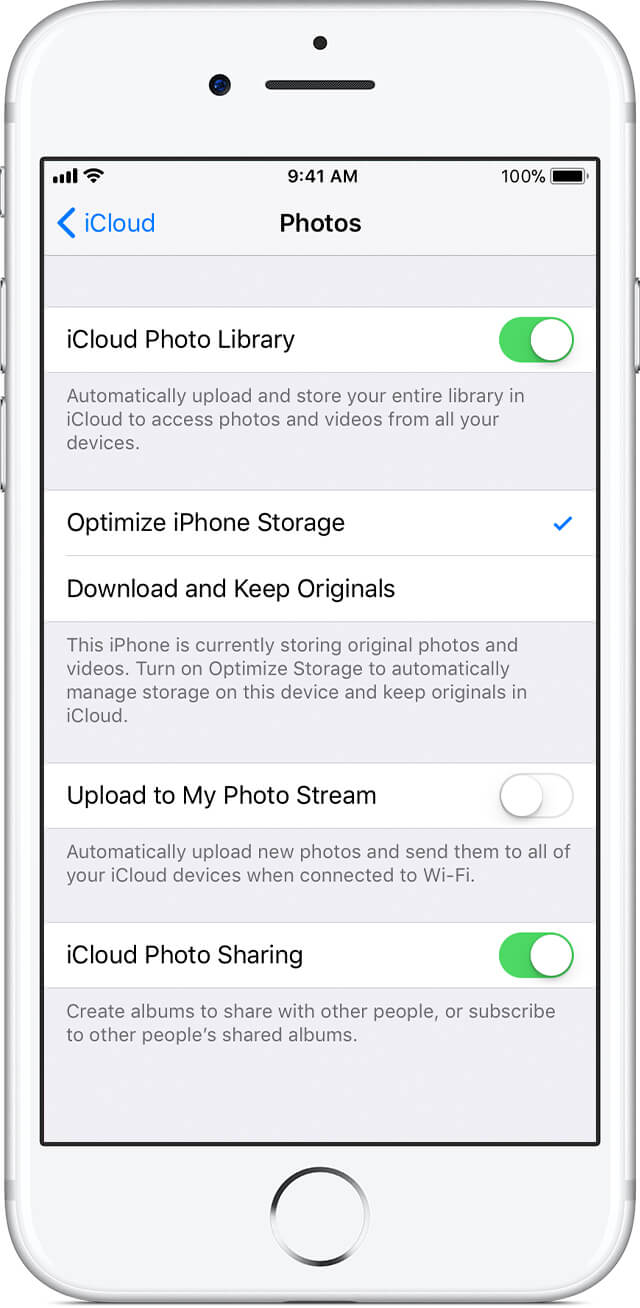
尽管我说过,用户想要学习如何将iPhone照片传输到闪存驱动器的主要原因是想节省一些空间,但情况并非总是如此。 有些只是想在另一个存储驱动器上复制其文件。
无论哪种方式,无论您出于何种原因,都应该使用现有的最有效的方法。 毕竟,您不知道您是否真的会成功完成任务,并且不会搞砸并丢失照片。
发表评论
评论
热门文章
/
有趣乏味
/
简单困难
谢谢! 这是您的选择:
Excellent
评分: 4.6 / 5 (基于 94 评级)