

作者: Vernon Roderick, 最新更新: 2021年7月30日
Adobe Photoshop 是由 Adobe 开发的流行图形编辑程序。 它的重要功能是可以打开 Photoshop 自动保存位置 访问自动恢复的 PSD 文件。 Adobe Photoshop 包含许多强大的图像设置功能,例如图层、各种工具、矢量蒙版、智能对象、3D 和形状。 该应用程序为 Windows 和 Macintosh 操作系统提供免费试用下载。
此外,为了方便用户,Adobe 引入了另一个优势。 Adobe Creative Cloud 功能允许用户下载软件最新版本的更新。 它还允许用户将他们的 Photoshop (PSD) 文件保存在云中,可以从任何地方和任何设备上访问。
但是,如果您没有 Creative Cloud 帐户或忘记连接它,并且突然您的 Photoshop 或计算机崩溃并且文件丢失或损坏,该怎么办? 可能发生的其他问题:当PSD文件被意外删除时,由于病毒和恶意软件攻击,Photoshop自动保存功能未启用或在保存文档之前系统突然关闭等。
为了解决这个问题,本教程将指导您如何使用不同的方法恢复您的 Photoshop 文件。 一种是启用 AutoSave 功能并访问 Photoshop AutoSave 位置中自动恢复的 PSD 文件。 这里有一篇文章教你 无需打开Photoshop即可打开PSD文件. 以下步骤还介绍了一种易于使用且可靠的专业 FoneDog 数据恢复软件,您可以利用它来恢复已删除或丢失的 PSD 文件。
提示:Adobe Photoshop 是一个非常强大的工具,可以将好的图像变成出色的图像。 但是,一旦您不再需要它,您就会了解到它会占用您计算机上的大量空间。 这就是为什么你可能想学习 如何从 Mac 上完全卸载 Photoshop.
部分 1。 如何使用 FoneDog 数据恢复第 2 部分。如何恢复 Photoshop 文件 第 3 部分。 Photoshop 自动保存位置在哪里第 4 部分。 从 Temp 中恢复 Photoshop 文件第 5 部分。 从最近的文件中恢复 Photoshop 文件第 6 部分。 从云中恢复 Photoshop 文件第 7 部分。 从备份中恢复 Photoshop 文件综上所述
在学习启用自动保存功能并访问 Photoshop 自动保存位置中自动恢复的 PSD 文件之前,让我们先了解如何使用第三方软件恢复已删除的文件。 可靠且专业的数据恢复向导,可让您快速安全地恢复已删除的文件,包括 Photoshop (PSD) 文件, FoneDog数据恢复 使用简单方便的工具,成功率高达 100%,数据安全。
从任何设备恢复,恢复任何数据类型,在任何情况下。 该软件提供免费试用和 30 天退款保证(如果您购买)。 您可以下载适用于 Windows 或 Mac 的软件。 您可以从任何设备(例如不同支持的文件系统中的其他可移动驱动器)进行恢复。
您可以恢复任何数据类型,例如图像、视频、音频、电子邮件、存档和文档。 这将适用于任何情况,例如崩溃的 Windows 或 Mac 恢复、分区恢复、文件恢复、硬盘恢复、存储卡恢复或闪存驱动器恢复。
只需启动、扫描和恢复即可。 这是如何使用 FoneDog 数据恢复程序的过程:
开始 FoneDog数据恢复 软件。 前往 Start 开始 菜单和搜索 FoneDog数据恢复 来自 我们的项目 列表。 其他方法:双击位于桌面上的快捷方式图标。 您还可以单击任务栏上的固定图标(如果快捷方式已创建或已固定到任务栏)。
在 FoneDog 数据恢复的主页上,选择要恢复的一种或多种文件类型以及要恢复丢失文件的驱动器(硬盘或可移动)。 然后,按“扫描”按钮开始扫描。

有两种扫描可用:快速扫描或深度扫描。 第一次扫描会以更快的速度工作,深度扫描会显示更多结果,但扫描时间会更长。 FoneDog Data Recovery 完成数据扫描后,根据您输入的选项显示内容。

扫描后,选择要恢复的 PSD 文件。 结果按类型或路径返回。 应用过滤器,以便您可以通过在搜索栏中输入文件名或文件路径来快速定位数据文件。 打 恢复 按钮以恢复 PSD 文件。

多亏了 Adobe Photoshop,它提供了一个有用的功能,可以通过定期创建备份来自动保存您的 PSD 文件。 这对于保存备份副本很重要,以便在计算机崩溃和文件损坏的情况下,您可以轻松恢复副本并恢复 Photoshop 文件的备份。
只有在 Photoshop 中启用了自动保存功能并且应用程序有时间在崩溃之前保存文档时,自动恢复才会起作用。 自动保存功能仅在 Photoshop CS6 及更高版本上可用。
这个简单的过程将指导您如何设置自动保存频率和搜索 Photoshop 自动保存位置。 默认情况下,自动保存功能在 Photoshop 上以 10 分钟的固定间隔启用。
步骤01:启动 Adobe公司的Photoshop.
步骤 02:在 Windows 中,转到“编辑” 位于屏幕左上角的菜单。 在 Mac 中,转到“Photoshop” 菜单。
步骤03:选择“优先”,然后选择“文件处理“。
步骤 04:确保“每隔一段时间自动保存恢复信息”选项已启用。
步骤 05:默认情况下,自动保存频率设置为每 10 分钟运行一次。 您可以选择每 5、10、15 或 30 分钟或每小时设置一次。
步骤06:点击“OK“。
Photoshop 自动保存位置可以在以下路径中找到:
Windows 上的位置(其中 C: 是您的系统驱动器):
C:\用户\ \AppData\Roaming\Adobe\Adobe Photoshop \自动恢复
Mac 上的位置:
~/资源库/应用程序支持/Adobe/Adobe Photoshop /自动恢复
注意:Photoshop 不会保存原始文件,但会将恢复保存在单独的备份文件中。 它将添加“恢复” 到备份副本的文件名末尾。
当您遇到 Photoshop 崩溃时,再次启动该应用程序,它会自动重新加载最近保存的文件副本。 如果看不到文件副本,请确保在 Photoshop 上启用了自动保存功能。 这是检索自动保存文件的另一种方法。
步骤 01:如果您仍然看不到自动保存的文件,请在 自动恢复 文件夹,其中具体位置路径因 Photoshop 版本而异。 导航到 Photoshop AutoSave 位置:
Windows 上的位置(其中 C: 是您的系统驱动器):
C:\用户\ \AppData\Roaming\Adobe\Adobe Photoshop \自动恢复
Mac 上的位置: 去 发现者, 然后 夹,然后输入
~/Library,然后打开 Application Support/Adobe/Adobe Photoshop /自动恢复
应用程序数据 文件夹默认隐藏。 您可以通过转到文件资源管理器来取消隐藏它。 点击 视图/选项,然后点击 查看 选项卡,然后打开“显示隐藏的文件,文件夹和驱动器“ 选项。
您还可以搜索 自动恢复 使用搜索框中的文件夹 档案总管 窗口。
步骤02: 自动恢复 文件夹,你可以看到一个 PSB 文件,它是 Photoshop 文件的自动保存副本。
步骤 03:先不要打开 PSB 文件,而是先保存该文件的另一个副本,因为 Photoshop 会在打开后将其删除。
步骤04:打开 PSB 创建备份副本后,将文件保存为 Photoshop 中的文件。
在我们了解 Photoshop 自动保存位置的位置后,这是另一种方法,它将指导您如何从临时文件中检索您的 Photoshop (PSD) 文件。 当 Photoshop 突然崩溃而不保存您的文档或您的文件损坏时,您可以按照以下步骤恢复 Photoshop 文件。
如果您在文件资源管理器中打开 Temp 文件夹时收到一条消息,提示“您当前没有访问此文件夹的权限=,只需点击“继续“。
步骤01:转到“这台电脑“或”电脑”(在其他 Windows 版本中)。 您也可以同时按下 Windows徽标+ E 键作为快捷方式。
步骤 02:在文件资源管理器窗口中,导航到 温度 文件夹位置,在哪里 C: 是您的系统驱动器:
C:\用户\ \AppData\Local\Temp\
步骤 03:搜索与 Photoshop 文档的最后日期和时间匹配的临时文件。 文件名以“Photoshop中“。
步骤 04:打开临时文件 Photoshop中 应用程序。
步骤 05:另存为 Photoshop 文档文件. PSD 格式。
您还可以使用 Photoshop 中的搜索框搜索 Photoshop 临时文件 档案总管 窗口键入“Photoshop中“。
打开 Temp 文件夹的另一个选项是通过 运行 命令。
步骤01:启动“运行”对话窗口。 压在一起 Windows徽标 + R 键。
步骤02:输入 %TEMP% 在盒子上,然后按“输入”,或点击“OK“。
步骤 03:出现文件资源管理器窗口并显示临时文件。 查找与文档的最后日期和时间匹配的 Photoshop 文件。 文件名以“Photoshop中“。
步骤 04:打开临时文件 Photoshop中 应用程序。
步骤 05:另存为 Photoshop 文档文件. PSD 格式。
这是另一种方法,它将指导您如何从临时文件中检索您的 Photoshop (PSD) 文件。 当 Photoshop 突然崩溃而不保存您的文档或您的文件损坏时,您可以按照以下步骤恢复 Photoshop 文件。
第 01 步:重新启动 Photoshop中 应用程序。
步骤02:转到“文件” 位于屏幕左上角的菜单。
步骤03:选择“打开最近“。
步骤 04:在“最近的文件”下拉列表中,找到未保存的 PSD 文件。
步骤05:打开PSD文件并恢复它。
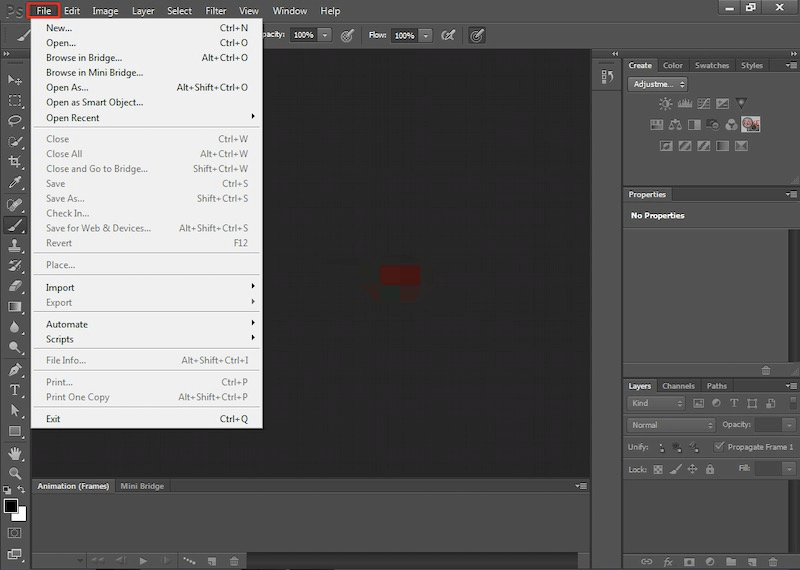
如果你有一个 Adobe创意云中 帐户,您可以恢复丢失的 Photoshop (PSD) 文件。 Adobe Creative Cloud 让您可以随时随地在任何设备上工作,还可以将任何更改与您的其他设备同步。
步骤 01:登录到您的 Adobe创意云中 帐户。
步骤02:转到“删除“文件夹。
步骤03:选择 PSD 要还原的文件。
第04步:点击“恢复“图标。
注意:从 Adobe Creative Cloud Files 中删除的文件可以在位于文件页面的存档文件中访问。 要恢复已删除的 PSD 文件,您可以在 Adobe Creative Cloud Assets 站点的文件视图中浏览存档文件。
如果您已经创建了备份,则可以恢复您的 Photoshop (PSD) 文件。 您可以将文件备份保存在另一个存储设备中或使用 Windows 备份实用程序。 Windows 将备份副本存储为还原点。 您可以按照以下步骤启用该功能:
步骤01:前往 控制面板。
步骤 02:在屏幕左侧,单击“系统保护“。
第 03 步:在“保护设置”,检查保护是否设置为“On“。
步骤04:点击“OK“。
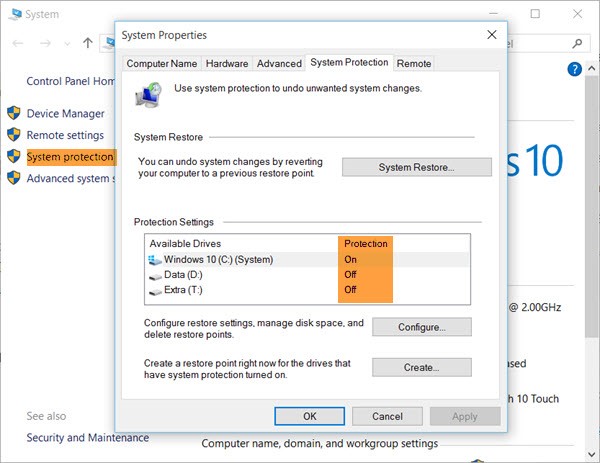
Adobe Photoshop 是一种流行且领先的软件,基本上可用于帮助用户进行数字艺术和图形设计工作。 它包含用于不同目的的各种显着特征。 该工具可用于图像编辑、创建、修饰、效果等。
Photoshop 文件可能很大,这就是用户需要创建备份副本、利用 Adobe Creative Cloud 并启用应用程序的自动保存功能的原因。
本文列出了几个过程,可以帮助用户在丢失、删除或损坏文件的情况下恢复 PSD 文件。 另一个需要注意的重要事项是了解 Photoshop 自动保存位置 保存自动恢复的 PSD 文件的位置。
强烈推荐给用户的额外奖励是使用像 FoneDog Data Recovery 软件这样的数据恢复程序,这是一种可靠且专业的工具,可帮助用户从任何设备恢复任何数据类型。
发表评论
评论
热门文章
/
有趣乏味
/
简单困难
谢谢! 这是您的选择:
Excellent
评分: 4.7 / 5 (基于 88 评级)