

By Gina Barrow, Last updated: January 28, 2018
"Are you planning to get a new Android device and checking for ways on how to backup and restore your existing data? Check out what does Android backup and restore do in this article below."
Part 1. What Does Android Backup and Restore Do?Part 2. The Fastest Way to Backup and Restore Android - RecommendedPart 3. Video Guide: What Does Android Backup and Restore Do?Part 4. Summary
You may be wondering if there is a way on how to backup your phone and restore it automatically whenever you get a new or replacement device, well guess what? Android has these options. This is very much possible if you are using an Android phone.
Google’s Android is genius in providing better backup services than iOS or another operating system if there are more. It provides easy backup and sync for contacts, emails, calendars, and more. Android has default settings for backup and restores that can cover the following:
You can decide whether to choose to back up all the above settings or you can select only those important ones. Anytime you need to transfer to a new device, you have all the important data stored in the Google backup services. All the files stored in Google backup services are saved privately unless you give access to public or share it with others.
Backup Google Photos
You will get 15GB of free space for photos and videos if you set to Original however if you set to High Quality, you can enjoy unlimited free storage.
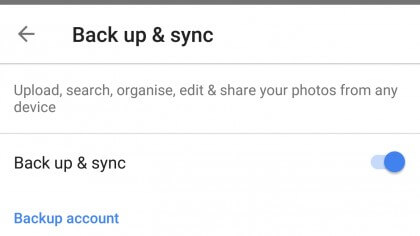
Backup Google Pictures
Turn On Android Backup Services
Now that you have learned what does Android backup and restore do, now it’s time to introduce another way to backup and restore your Android device conveniently and efficiently by only using one program.
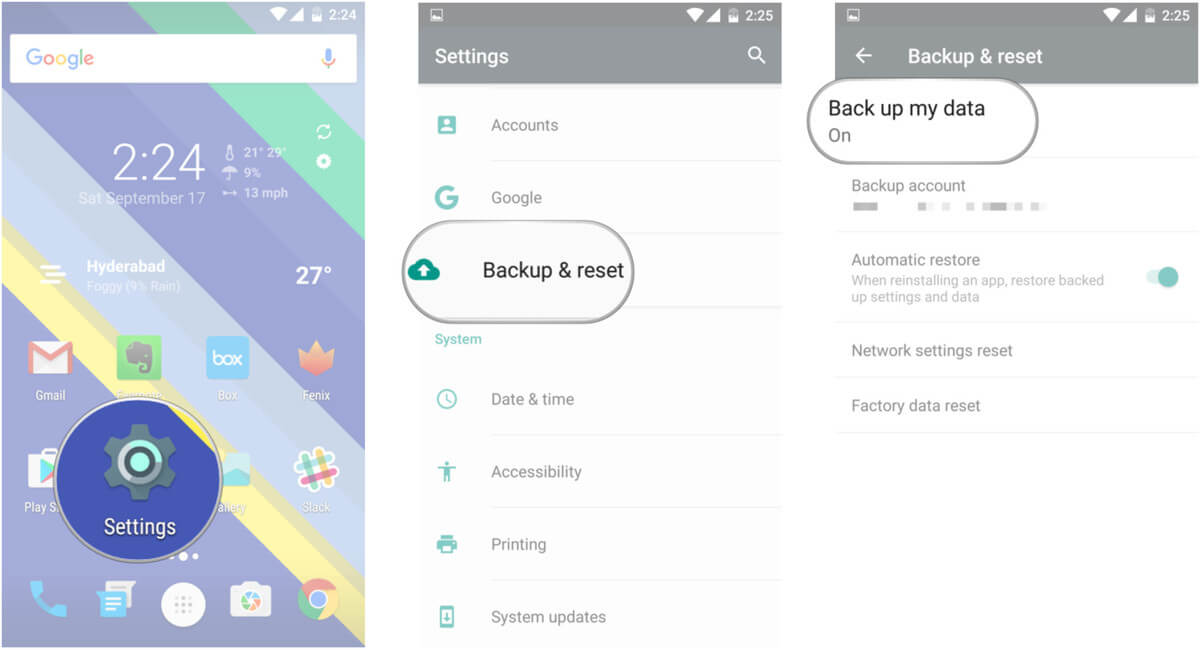
Turn on Android Backup Services for Backup
Backup Contacts with Google
Another method to sync contacts to Gmail:
There are a lot of good things about Android backup and restore but the only downside is that it has limited storage space. If you have used up the allotted 15 GB then you might need to upgrade to have more space. It can be quite expensive of course, but there is another way to backup and restore Android data easily and without any limitations.
FoneDog Toolkit- Android Data Backup & Restore is providing an efficient way to store the entire files inside the device and allows you to restore them selectively and at any time. FoneDog Toolkit- Android Data Backup & Restore is compatible with almost 8000+ Android devices and is user-friendly especially for beginners and non-technical users.
On your computer, download and install the program FoneDog Toolkit- Android Data Backup & Restore by following the given onscreen instructions.
Once the program has been successfully installed, launch it and select Android Data Backup and Restore. Connect the Android device using a USB cable.

Download FoneDog Android Data Backup & Restore and Connect PC-- Step1
Tip: Close other running applications on the computer before launching FoneDog Toolkit- Android Data Backup & Restore.
If you have not yet enabled USB debugging on the Android device then the program will ask you to activate USB debugging.
The steps are different depending on the Android model and software version running on your device. If you are using Android 4.0 and higher then a pop-up window will ask you to enable USB debugging with just one click. Click OK on the phone and on the program.

Allow USB Debugging on Android Device--Step2
When you have finally established the connection and the program have detected the Android, you will now select the desired backup option on the screen. Click on ‘Device Data Backup’ to continue.

Select Backup Option for Your Device--Step3
On your screen will display all the available data files that you can backup from the Android phone.
From here you can select all of your files or you can only choose selectively. Click ‘Start’ to let the program begin the backup process.
Also Read:
How Does Android Backup and Restore Work
Backup and Restore All Data on Android

Select Data Types for Backup--Step4
The backup process will take time however you can see its onscreen progress and notify you once it is done. You are able to view the contents of all the selected files backed up earlier.
To Restore from Backup using FoneDog Toolkit- Android Data Backup & Restore

Backup Complete on Your Android Phone--Step5
In order to restore backup files on to your new phone, launch the program FoneDog Toolkit- Android Data Backup & Restore again and choose among the backup files displayed. Click ‘Start’ to begin the restoration process.

Choose Backup Files to Retrieve--Step6
When the backup files have been extracted, you are now able to selectively choose the desired files you want to use on the new phone.
Carefully select and preview every file and then click the ‘Restore’ button at the end of the screen.

Selectively Select Files to Restore--Step7
Android is basically the most user-friendly smartphone operating system ever created. What does Android backup and restore do on our devices are so important that we need to take advantage with, however, if you are looking for other programs that can do more, try FoneDog Toolkit- Android Data Backup & Restore it has an even better backup and restore process. It keeps all your files in one place and allows you to selectively restore them anytime.
Leave a Comment
Comment
Android Data Backup & Restore
Back up your Android data and selectively restore to Android
Free Download Free DownloadHot Articles
/
INTERESTINGDULL
/
SIMPLEDIFFICULT
Thank you! Here' re your choices:
Excellent
Rating: 4.4 / 5 (based on 104 ratings)