

By Adela D. Louie, Last updated: June 17, 2021
Outlook contacts are considered to be one of the most crucial data for every person. Through this, it helps its users to stay connected and updated with their clients and some other persons that are important to them. However, there are instances wherein users are in need to export Outlook contacts for them to be able to send them to other people or even to save them as a mode of backup.
And when it comes to exporting Outlook contacts, it varies depending on the version that you are using. And because of that, we are going to show you how you can export Outlook contacts depending on the version of your MS Outlook.
Part 1. How to Export Outlook Contacts Depending On MS Outlook VersionPart 2. Bonus Tip – Export Outlook Contacts: Recovering When Lost After Export
As we have mentioned earlier, the way you export your Outlook contact depends on the MS Outlook version that you are using. And with that, here is how you can do it according to their version.
Export Outlook contacts on MS Outlook 2010 is really easy. And with that, here is a quick guide on how you can do this.
Step 1: Launch your MS Outlook and then choose to click on the File tab.
Step 2: And from there, go ahead and click on Options and then choose the Advanced option.
Step 3: Then next will be you have to navigate to your Export page and then select to click the Export button. From there, you will be able to see the import/export option on your screen.
Step 4: Then from there, go ahead and click on the Export option and then hit on the Next button.
Step 5: After that, go ahead and select the type of the export process from the create a file type tab. Here, most users would prefer to use the option Comma Separated Values (Windows). This is because it is the CSV file format. And once that you are done choosing that, simply click on the Next button.
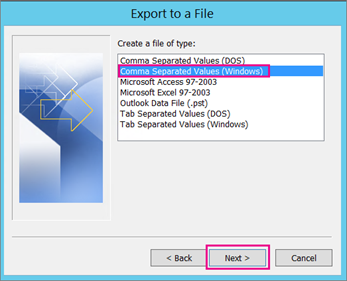
Step 6: Then on the next screen, go ahead and choose the Contacts folder wherein you want to export and then click on the Next button.
Step 7: Then choose the location where you would like to save your contacts and then rename them. Once that you are done, click on the OK button.
Step 8: Then you will be able to see the Export to a file box on your screen. So from here, all you have to do is to click on the Next button.
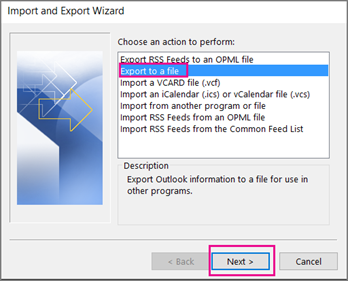
Step 9: And after that, click on the Finish button for you to begin exporting your Outlook contacts.
Step 10: And after the process is done, then go ahead and simply click on the OK button for you to end the process. The contacts that you have exported will then be saved on the location that you have chosen earlier.
There is also some user who actually prefer on using the latest version of the MS Outlook such as the Outlook 2013 and 2016. So, if you would like to export Outlook contacts with this version of MS Outlook, here is what you will be needing to do.
Step 1: Open up your MS Outlook program on your computer and then click on the File tab.
Step 2: And from there, go ahead and choose Open and Export. Then next is to choose the Import/Export button.
Step 3: After that, go ahead and choose the Export button from a certain file from the Import/Export pop-up box.
Step 4: And from there, simply choose Comma Separated Values again for you to have your contacts in a CSV file format. And then hit on the Next button.
Step 5: After that, choose your Contacts folder that you are wanting to export and then click Next.
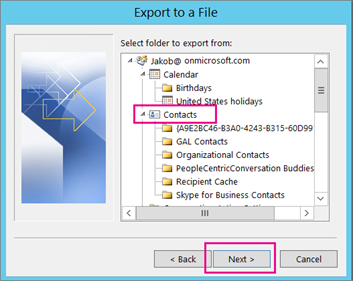
Step 6: Then, select a location where you want to save your contacts that you want to export and then click on the Next button.
Step 7: After that, looking at the Export To a File window, you can opt to choose the Map Custom Fields. And after that click on the Finish button for you to begin the process of exporting your contacts.
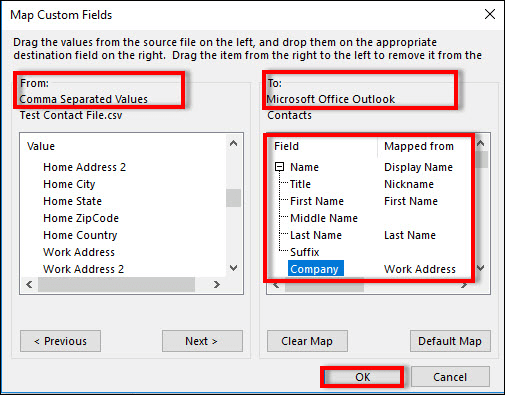
Step 8: And then, the process of exporting your contacts will now begin and you will be able to see the progress on your screen. And after the process, you can now go ahead and check on the folder location that you have chosen a while ago to view them.
Now that you have followed all of the steps that we have shown you above to export Outlook contacts, then technically there are now saved on your computer. But what if something happens to your PC and then all of these contacts got lost or deleted? What will you do now?
Well, in case this happens to you after exporting your Outlook contacts, then we have the perfect tool that we highly recommend for you. And that is the FoneDog Data Recovery tool which will help you in recovering your exported Outlook contacts that were accidentally deleted from your computer. It can also be used to recover deleted emails in Outlook.
Data Recovery
Recover deleted image, document, audio and more files.
Get deleted data back from computer (including Recycle Bin) and hard drives.
Recover loss data caused by disk accident, operation system crushes and other reasons.
Free Download
Free Download

This is one amazing and powerful tool that you can use to recover not just those exported contacts, but as well as other data that you have such as documents, photos, videos, and more. Plus it can also recover from other devices such as a memory card, flash drive, and external hard drive. Here is another article using FoneDog Data Recovery to recover lost partition on the external hard drive.
People Also ReadHow to Recover Unallocated Hard Drive Without Losing DataHow to Use Mac Recovery Mode
Being able to export Outlook contacts is one great way to send such information to other clients that you have or to another person that needs it. All you need to do is to follow the simple steps that we have indicated above and you will be able to have this done before you know it.
Leave a Comment
Comment
Data Recovery
FoneDog Data Recovery recovers the deleted photos, videos, audios, emails, and more from your Windows, Mac, hard drive, memory card, flash drive, etc.
Free Download Free DownloadHot Articles
/
INTERESTINGDULL
/
SIMPLEDIFFICULT
Thank you! Here' re your choices:
Excellent
Rating: 4.8 / 5 (based on 69 ratings)