

By Vernon Roderick, Last updated: December 27, 2021
The selling point of a thumb drive, better known as a flash drive, is its ability to carry data anywhere you go with a small drive, hence the name “thumb”.
Perhaps the main downside to using such a device is that it is prone to data loss, and one way for that to happen is when it is formatted. That is precisely why it’s a very crucial skill to learn how to unformat thumb drive.
Part 1. Reasons for Formatting a Thumb DrivePart 2. Can You Unformat Thumb Drive?Part 3. What to Do After Formatting Thumb DrivePart 4. How to Enable Unformat FunctionPart 5. Avoid Data Loss from FormattingPart 6. Conclusion
Formatting a thumb drive is not automatic. It requires your confirmation before it can do so. Despite that, many people still fail to ensure their files’ security by unintentionally formatting their drive.
While that may be the case, knowing the possible reasons as to why it can happen will help you not only to unformat thumb drive but also to avoid doing it again.
With that said, here are some of the reasons why you might’ve taken the initiative to learn how to unformat thumb drive:
Considering how easy it is to format a thumb drive, there’s no wonder why so many people fall for this situation. Thus, they often ask one question.
As we’ve said before, formatting a thumb drive is as easy as pie. So does that also apply if you want to unformat thumb drive? Unfortunately, it won’t be that easy. However, it’s also not impossible, although the answer to your question depends on your situation, we’ll get into that later.
For now, it’s important to understand the concept of formatting. Formatting is simply a way to mark the files inside a thumb drive as deleted. This doesn’t necessarily delete the files permanently.
It is there, just invisible. However, it will be deleted once new data was added to replace the old data. And for that reason, there are many things you have to ensure once you recognize that you formatted your thumb drive.
Since the files are only marked as deleted, you still have a chance to undo the formatting process because the process is still incomplete.
However, it will be completed once you add data or do any of the following tasks:
Due to this, it’s very crucial that you try to unformat thumb drive as soon as possible. That way, you can increase the chance of successfully recovering the formatted thumb drive. After all, you can add new data accidentally, or someone may install a program without you knowing about it.
Just like the last task, we also suggest not using just any software you can find. Thus, our first method to unformat thumb drive will involve third-party software that we trust.
We all know that the main issue with accidentally formatting a thumb drive, or any storage device for that matter, is the fact that you will lose the files. For that reason, to unformat thumb drive means to recover the lost files. That is precisely why the third-party software you will be using should be one that specializes in data recovery and supports thumb drives, and that’s exactly what FoneDog Data Recovery is.
FoneDog Data Recovery, as the name implies, is software that specializes in recovering all kinds of data, be it videos, images, audios, and more. Additionally, not only does it support thumb drives, but it also supports other storage devices like sd cards, hard drives, and more. There’s no need to worry about your computer since it supports both Windows and Mac.
This should be enough to convince anyone to use FoneDog Data Recovery for their mission to unformat thumb drive. So how does it work?
Data Recovery
Recover deleted image, document, audio and more files.
Get deleted data back from computer (including Recycle Bin) and hard drives.
Recover loss data caused by disk accident, operation system crushes and other reasons.
Free Download
Free Download

Assuming you’ve already downloaded and installed the software, the first step is to open FoneDog Data Recovery to display the interface. There, you can select the file type and location. For File Type, we suggest just selecting all file types or marking the Check all file types option, though it’s all up to you what kind of files you want to recover. Then for Location, choose the drive that represents the formatted thumb drive.

Once you finish configuring the file type and location, click on the Scan button. This should start the scanning process and it will take some time depending on how big the size of the thumb drive is. You may also choose the Deep Scan to make the duration longer in exchange for more accurate search results.

Regardless of what type of scan you choose, be it Quick Scan or Deep Scan, you will always see a selection of items after the scan. These are the files that can be recovered from the thumb drive. Simply select all the files you want to recover by clicking on their corresponding boxes. Once you’re done with the selection, click on the Recover button.

With that, you no longer have to worry about losing files from formatting a thumb drive.
But even though this is one method to unformat thumb drive, it’s won’t succeed 100% of the time. You will always have to face some failures.
For that reason, we’ve prepared one more method to unformat thumb drive for you.
The first method made use of outside help.
Now we will discuss how you can unformat thumb drive using the built-in features of your computer. unfortunately, this time it would only involve Windows users.
This is because we will be using Command Prompt.
The Command Prompt, as previously said, is one of the built-in features of Windows. It allows the user to execute commands using codes.
To use the Command Prompt to unformat thumb drive, here are the steps to follow:
One way is by going to the Start Menu, typing in “cmd” on the search bar, right-click on the first option then select Run as administrator.
This allows the user to get the most privileges when using Command Prompt.
Another way is to use the Run command. To do this, press Win key + R on your keyboard, then on the Run window, type in “cmd”, then press OK.
To start with, you should prepare CHKDSK by typing in “chkdsk E: /f” then press Enter. The next line of code is – Y. Press Enter again and next is – E and do the same.
The final step is by typing in this command “E:\>attrib -r -h -s <drive letter>:/*.* /d” and don’t forget to insert the drive letter and omit the <> symbols. Also, in case it’s not visible, there should be a colon (:) after the drive letter.
By executing these commands, you will be able to recover the otherwise deleted files on your thumb drive.
By now, you should already know that this doesn’t actually recover the files, but unhide them instead. Either way, this is the second and last wayto unformat thumb drive.
If this still didn’t work, then we can only offer our condolences for your files.
That’s the more reason to make sure you prepare for the worst.
While it’s still not too late, it’s important to remember that not all formatted drives follow the same concept we discussed in earlier sections.
For example, if you happen to format the thumb drive forcefully, the data may not be left hidden, but rather completely deleted.
Thus, it’s important to stick to the normal ways of formatting a thumb drive.
That way, you can enable the unformat to be used for the future. To do so, you will have to use Disk Management. Here are the steps you need to follow:
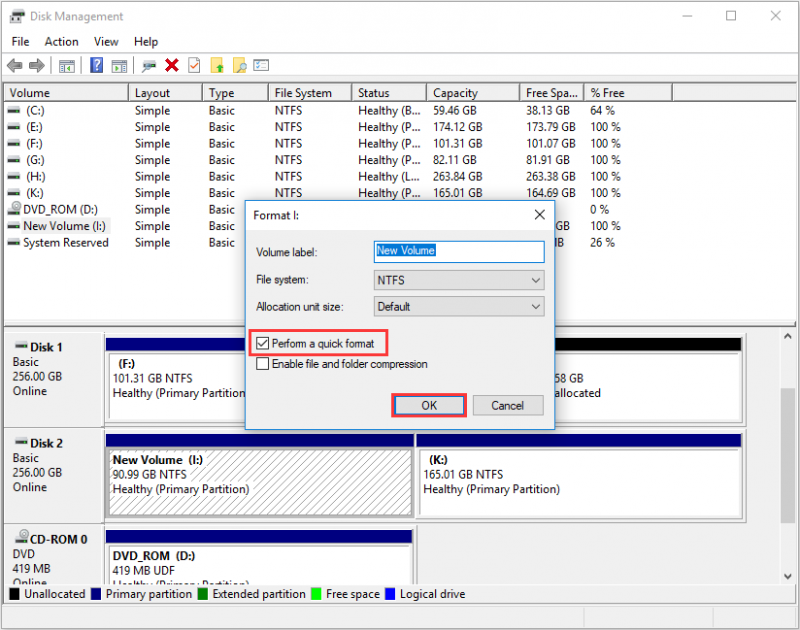
This is one way to enable the unformat function. You may also just right-click on the drive from This PC or My Computer then select Format, but that might not be as effective.
Another way to avoid going to the trouble of learning how to unformat thumb drive is by preparing some security for your thumb drive and your files.
Data loss is inevitable, but that doesn’t mean you can’t prepare for it.
Preparing doesn’t completely save you from suffering, but it will definitely minimize the damage that can be done by data loss.
Create Backups. You should create backups of your data contained in the thumb drive. This should be relatively easy considering how advanced technology is nowadays.
Update Computer. In addition to creating a backup, you should also make sure that all the features are up-to-date, including the software, drivers, operating system, and other components.
Install Anti-Virus Software. Lastly, install reliable anti-virus software so that you can protect the drive from virus attacks.
By following these tips, you will be able to minimize the risk of suffering from data loss.
That concludes everything you need to know in order to unformat thumb drive.
People Also ReadClone Mac Hard Drive Disk UtilityAn Easy Guide On How To Recover Deleted Files Windows 10
There are many important things that can be found on a thumb drive. For one, photographers use thumb drives to have quick access to their photos.
Other professionals like data encoders, programmers, and more also greatly rely on thumb drives. Thus, it would be such an inconvenience if they ever lose the files from the drive.
Fortunately, you have now learned two ways to unformat thumb drive and many other things to know about it. With that, you should know what to do next time you fall into this situation.
Leave a Comment
Comment
Data Recovery
FoneDog Data Recovery recovers the deleted photos, videos, audios, emails, and more from your Windows, Mac, hard drive, memory card, flash drive, etc.
Free Download Free DownloadHot Articles
/
INTERESTINGDULL
/
SIMPLEDIFFICULT
Thank you! Here' re your choices:
Excellent
Rating: 4.6 / 5 (based on 74 ratings)