

Escrito por Nathan E. Malpass, Última actualización: 26 de agosto de 2019
Con todo lo que tenemos en nuestras vidas diarias, tenemos que admitir que nuestros teléfonos ayudan a que todo sea más fácil de manejar.
Puede ser para la comunicación, el mantenimiento de registros, el seguimiento de horarios o incluso con solo capturar los momentos que queremos atesorar. ¿Pero cómo mantenemos seguros todos esos datos importantes?
Sabes que puedes perderlos fácilmente a todos. Su iPhone puede perderse o ser robado, roto en pedazos o puede ser algo tan simple como bloquearse a sí mismo de su dispositivo. Entonces, lo que suceda a continuación sería muy frustrante.
Todos tus datos tan necesarios pueden desaparecer así. Así que eso es por qué Hacer una copia de seguridad regular de tus archivos es importante.
Hay un par de métodos populares que los usuarios de iPhone prefieren utilizar al crear archivos de copia de seguridad. En este artículo, discutiremos los pasos y cómo saber para seguro de que tu iPhone está respaldado.
Copia de seguridad con iTunes y saber si ya existen las anteriores.Copia de seguridad con iCloud y saber ubicar.Crea y recupera copias de seguridad para iPhone con el kit de herramientas FoneDogConclusión
La gente también LeerUso de otros medios para hacer copias de seguridad de iPhone sin iCloud¿Cómo arreglar No hay suficiente espacio para hacer una copia de seguridad del iPhone?
Cuando usas iTunes en realidad crea una copia de seguridad de los datos almacenados en su iPhone y esto se hace mientras sincroniza su dispositivo. Para consultar en la lista de copias de seguridad disponibles en iTunes.
Vaya a la opción "Dispositivos" que mostrará todos los dispositivos sincronizados previamente y las copias de seguridad que incluyen la fecha de creación. Los archivos se guardarán directamente en la unidad del sistema de su PC.
Si desea cambiar la ubicación de almacenamiento manualmente, esto implicaría un uso anticipado del símbolo del sistema o una aplicación de terceros si desea que se haga automáticamente. Para buscar sus archivos de copia de seguridad aquí es cómo hacerlo.
(Esto es aplicable a Windows 7, 8 y 10)
Método 1: vaya a su copia del Explorador de archivos y péguela en el cuadro de dirección: \ Users \ (nombre de usuario) \ AppData \ Roaming \ Apple Computer \ MobileSync \ Backup \, luego presione enter
Método 2: También puedes usar la barra de búsqueda. Es diferente según la versión de sistema operativo que tengas.
Para la versión 7, el icono de Windows que es el botón "Inicio" que se encuentra en la parte inferior de la pantalla es el que debe hacer clic para mostrar la barra de búsqueda.
Para Windows 8 deberá hacer clic en el icono de la lupa.
Luego, para Windows 10, el mismo que se mencionó para la versión 7, haga clic en el icono "Inicio" y luego escriba % AppData% en el cuadro de búsqueda. Se le mostrarán los siguientes datos a los que deberá acceder. Apple Computer> Mobile Sync> Backup.
Nota importante: supongamos que acaba de realizar un reinicio en su iPhone y que se eliminaron todos los datos, es posible que desee abstenerse de conectarlo inmediatamente a su computadora para evitar iniciar el proceso de copia de seguridad desde iTunes. No querría hacer una copia de seguridad de un dispositivo sin nada en él.
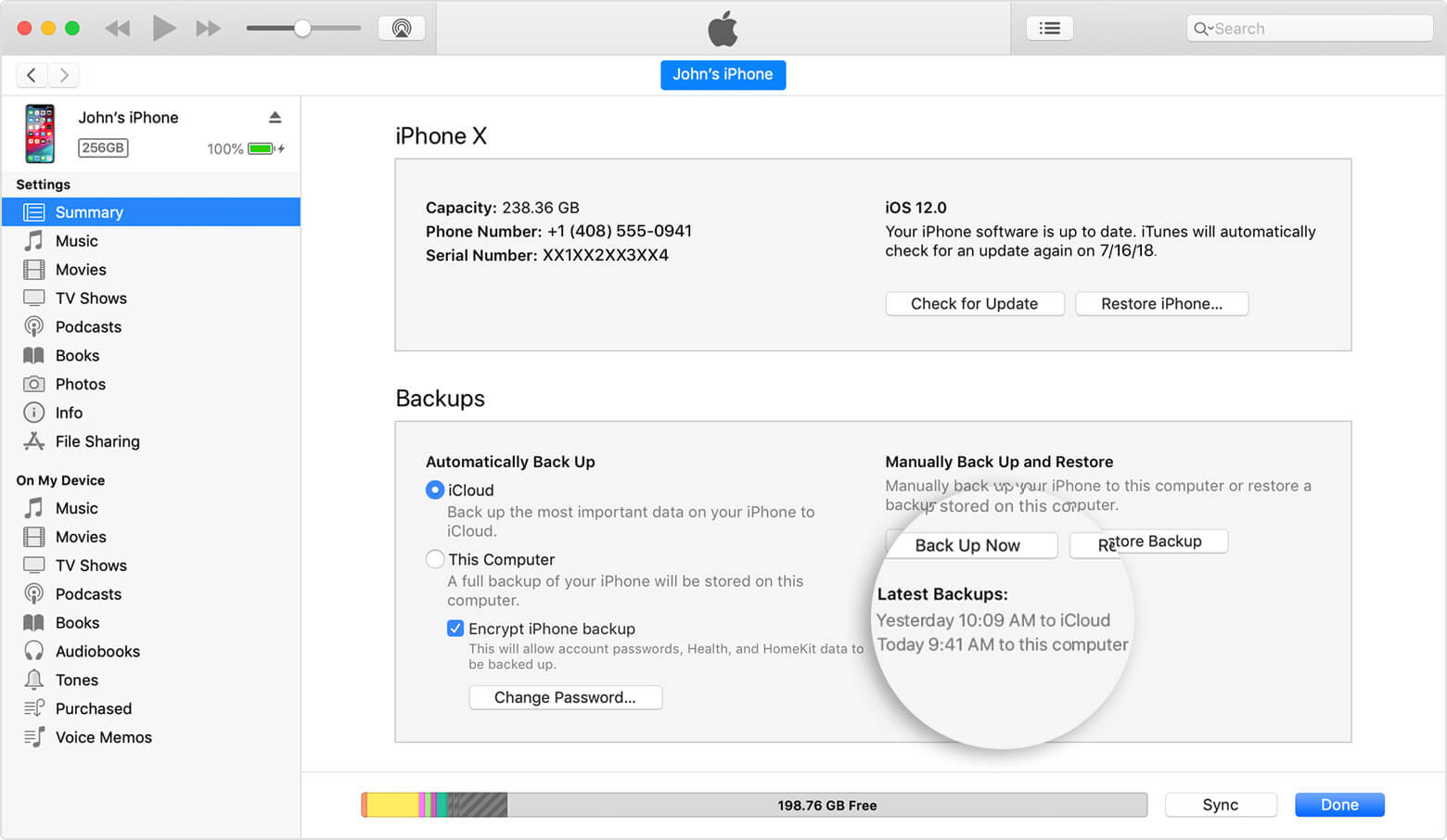
Paso 1: abre iTunes y luego conecta tu iPhone a tu computadora (usa el cable USB original que viene con tu dispositivo y asegúrate de tener instalada la última versión de iTunes)
Paso 2: tu iPhone debería aparecer en "Dispositivos" una vez que se haya detectado. Cuando haga clic en su dispositivo, le mostrará la página de resumen.
Paso 3: Desde la página de resumen, marque la casilla que dice "Esta computadora" y luego haga clic en "Hacer copia de seguridad ahora".
Paso 4: ahora iniciará el proceso de copia de seguridad y tomará un par de minutos dependiendo de la cantidad de archivos almacenados en tu iPhone.
Nota importante: Debe haber suficiente espacio en el disco en su computadora. Además, usar iTunes para hacer copias de seguridad de los archivos es un proceso manual, por lo que necesitaría hacerlo de forma regular.
Lo bueno de usar iCloud una vez que lo configura, automáticamente realiza una copia de seguridad de sus datos siempre que esté conectado a una red de Internet estable y tenga su iPhone conectado a una fuente de alimentación.
Todas las copias de seguridad creadas se almacenan en su unidad iCloud. Inicialmente obtienes 5GB de almacenamiento gratuito, pero si tienes archivos que son más grandes que eso, entonces necesitarás comprar un almacenamiento adicional que te costará más cada mes.
Aquí se explica cómo configurar la copia de seguridad automática y cómo hacerlo manualmente.
Copia de seguridad automática con iCloud
Paso 1: en tu iPhone, ve a "Configuración" y luego toca en iCloud
Paso 2: busque "Copia de seguridad de iCloud" y asegúrese de que esté habilitado.
Paso 3: conecta tu iPhone a una fuente de alimentación. (Se aconseja que su pantalla esté bloqueada durante este tiempo)
Paso 4: Conectarse a una red WiFi
Para hacer una copia de seguridad manual solo tienes que ir a Configuración> iCloud> Copia de seguridad de iCloud luego pulsa en Copia de seguridad ahora. Esto iniciará el proceso y debe completarse en un par de minutos.
Puede verificar su última copia de seguridad creada en la misma página una vez que se haya completado. Asegúrese de estar conectado a Internet para evitar errores en el proceso de copia de seguridad.
Aquí es cómo puede localizar su copia de seguridad de iCloud
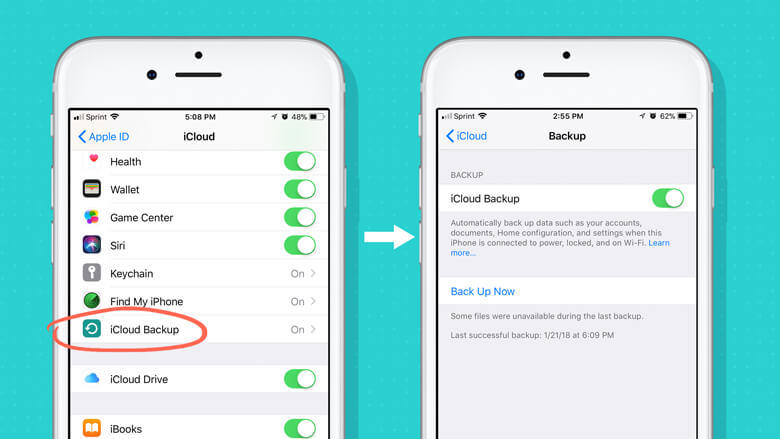
Los usuarios de iPhone siempre han recurrido a iTunes o iCloud para crear copias de seguridad de sus datos importantes. Sin embargo, hay desventajas cuando se utilizan las dos plataformas.
Con iTunes, estás limitado en cuanto al tipo de datos que puedes copiar. Solo le permitiría realizar copias de seguridad de fotos, videos y aplicaciones (no incluirá datos de la aplicación). Lo que significa que si planea transferirlo o restaurarlo a otro dispositivo, no será tan completo como lo fue en su iPhone.
Ahora, con respecto al uso de iCloud, el límite viene con el espacio de almacenamiento. Solo se le asigna 5GB de almacenamiento gratuito, pero el iPhone tiene una capacidad de almacenamiento de hasta 128GB que no será suficiente y que eventualmente lo obligaría a gastar más para obtener más almacenamiento.
No es realmente ideal si quiere evitar gastar demasiado en solo la asignación de almacenamiento cada mes.
Estos son sólo unos pocos razones ¿Por qué los desarrolladores de la FoneDog Toolkit creó el software. Te da la conveniencia de hacer mucho más.
Es seguro y funciona con Windows y Mac OS, e incluso es compatible con todos los modelos y versiones de iOS.
No tienes que preocuparte por qué tipo de dispositivo tienes. Y ni siquiera tendrá que preocuparse por la pérdida de datos o sobrescribir cada vez que quiera hacer una restauración de sus archivos de copia de seguridad.
Estos son los pasos sobre cómo usar la función Copia de seguridad y restauración de datos del kit de herramientas FoneDog.
Paso 1: descargue el kit de herramientas del sitio web oficial y siga los sencillos pasos para completar la instalación. Conecta tu iPhone y luego inicia el software.
Descargar libre Descargar libre
Paso 2: una vez que el kit de herramientas detecte tu dispositivo, selecciona "Respaldo y restauración de datos de iOS" desde el menú principal.

Paso 3: lo siguiente que el kit de herramientas le mostrará es una página con acciones ejecutables, ahora deberá seleccionar "Copia de seguridad de datos iOS".

Paso 4: ahora pasarás a la siguiente pantalla, que te permitirá experimentar una de las muchas características geniales del kit de herramientas.
En esta parte del proceso, se le pedirá que seleccione qué tipo de copia de seguridad desea crear. Usted puede ir con un "Estándar" Escriba o una que le permita configurar una contraseña para proteger cualquier información confidencial que pueda incluirse en sus archivos.
Esto es lo que llamarías un "Cifrado" apoyo. Añade otra capa de seguridad para tu tranquilidad. Una vez que haya hecho su elección, haga clic en "Comienzo".

Paso 5: después de hacer clic "Comienzo" El kit de herramientas ahora le mostrará todos los archivos disponibles para copia de seguridad que se clasifican para facilitar su visualización.
Seleccione los que desea respaldar (es decir, si no desea una gran cantidad de datos que ya no necesita). Una vez hecho esto, haga clic en "Siguiente".

Paso 6: FoneDog comenzará ahora el proceso de copia de seguridad, que tardará unos minutos en completarse. Solo tiene que esperar el aviso de que el kit de herramientas ha completado la copia de seguridad.
Le mostrará el nombre y el tamaño del archivo que se creó. También le dará la opción de agregar más datos para respaldar o restaurar archivos en su PC u otro dispositivo.

Paso 1: en el panel principal del kit de herramientas ahora deberías seleccionar "Restauración de datos iOS" del "Respaldo y restauración de datos de iOS" característica.

Paso 2: el siguiente paso sería el kit de herramientas FoneDog que muestra una página que contiene una lista (si ha creado varios) de archivos de copia de seguridad disponibles para transferir. Por defecto, el más reciente creado sería el primero que se muestra.

Paso 3: haga clic en "Ver ahora" para solicitar al kit de herramientas que inicie una exploración del archivo. Hay una barra de progreso que muestra qué tan avanzado está el escaneo y también tiene la opción de pausar o detener el proceso a mitad de camino.

Paso 4: una vez completado el análisis, se le mostrará una vista más detallada de todos los archivos en la copia de seguridad. Nuevamente, está categorizado para que puedas revisarlo fácilmente uno por uno.
Ahora puede filtrar aún más los datos que desea restaurar o transferir. Seleccione con cuidado cuáles le gustaría restaurar y luego proceda a elegir si desea guardarlas en su PC o transferirlas a otro dispositivo.

Nota importante: El kit de herramientas de FoneDog también tiene una característica llamada "Recuperación de datos de iOS" Herramienta que le permitiría ver los archivos de copia de seguridad del iPhone en Mac o Windows.
Puede permitirle ver los archivos de copia de seguridad sin importar qué plataforma haya utilizado, ya sea a través de iTunes o iCloud. Por lo tanto, incluso si no puede ubicarlo en su propio intento, ya que puede usar la función Recuperación de datos del kit de herramientas, puede ver fácilmente todas las copias de seguridad disponibles.
Descargar libre Descargar libre
Hay tantos datos que acumulamos con el tiempo que hoy en día se recomienda crear una copia de seguridad. No querríamos perder nada de lo que tiene valor para nosotros.
Que sea una imagen de la primera sonrisa de su recién nacido o un mensaje de texto de su esposo que está desplegado. Llámelo sentimental, pero estas son cosas que vale la pena mantener y qué mejor manera de hacerlo que usar el FoneDog Toolkit-iOS Copia de seguridad y recuperación de datos.
Nunca podemos decir lo que puede pasar. Su iPhone puede ser robado, roto o puede que se haya bloqueado. Lo peor es que se quedará pensando en cómo recuperar todos esos archivos preciosos de su dispositivo.
Eso es dónde viene el kit de herramientas. Le permite crear una copia de seguridad de todos los archivos en su iPhone. Y cuando digo todo eso significa que incluso los datos de la aplicación y los documentos están incluidos.
Si desea que se restaure o simplemente repase los datos de los que ha hecho una copia de seguridad, puede hacerlo fácilmente con el kit de herramientas. Le garantiza seguridad, seguridad y éxito cada vez que lo usa.
Descárguelo hoy y siéntase tranquilo de que no importa lo que le suceda a su iPhone, el kit de herramientas lo salvará.
Comentario
Comentario
Respaldo y restauración de datos de iOS
Proteja la seguridad de los datos en su PC y recupere selectivamente los datos Ios de la copia de Seguridad.
descarga gratuita descarga gratuitaHistorias de personas
/
InteresanteOPACO
/
SIMPLEDificil
Gracias. Aquí tienes tu elección:
Excellent
Comentarios: 4.6 / 5 (Basado en: 63 El número de comentarios)