

Escrito por Gina Barrow, Última actualización: 24 de abril de 2020
¿A dónde van las capturas de pantalla? Las capturas de pantalla desempeñan un papel crucial en nuestra vida laboral diaria, especialmente cuando trabaja en una oficina o en el soporte técnico. La mayoría de las veces, capturará mensajes importantes, errores como en la solución de problemas y más.
Más aún, las capturas de pantalla también son importantes para nuestra vida personal, como cuando hay mensajes, imágenes de la web que no podemos descargar pero que queremos guardar. Normalmente, simplemente presionamos el botón de imprimir pantalla en el teclado sin saber dónde se guardan estos archivos en la computadora.
Windows y Mac son dos sistemas operativos diferentes y ambos tienen una configuración diferente cuando se trata de guardar archivos, incluidas capturas de pantalla. Y esto es lo que discutiremos en este artículo, aprenderemos dónde, cómo y qué hacer para guardar esas capturas de pantalla.
Parte 1. ¿A dónde van las capturas de pantalla en Windows?Parte 2. ¿A dónde van las capturas de pantalla en Mac?Parte 3. ¿A dónde van las capturas de pantalla en Android?Parte 4. ¿A dónde van las capturas de pantalla en el iPhone?Parte 5. ¿Cómo recuperar capturas de pantalla eliminadas?Parte 6. Resumen
La computadora con Windows tiene tantas opciones cuando se trata de capturar su pantalla. Aunque los pasos pueden variar según la versión de Windows que esté utilizando, sigue siendo el mismo sistema operativo flexible y fácil de usar que todos conocemos.
Por defecto, las computadoras con Windows guardan todas las capturas de pantalla en el C: Usuarios [PCname] Mis imágenes Capturas de pantalla carpeta. Sin embargo, siempre puede establecer o crear una nueva carpeta de destino de su elección.
Primero, veremos cómo tomar capturas de pantalla en Windows 10, que es la versión de Windows más común en la actualidad.
Después de tomar una captura de pantalla con esta tecla, abra cualquier aplicación de edición de imágenes en su computadora y pegue su imagen capturada usando CTRL + V o haga clic en la tecla pegar en la pantalla. La forma más fácil de usar es la aplicación Paint en su computadora. Esta opción tomará una foto de toda la pantalla y puede editarla en su aplicación Paint como recortar la imagen.
Sin embargo, si está tomando múltiples capturas de pantalla, usar este método no es factible para usted, ya que necesita capturar y guardar las imágenes una por una.
Notarás que al presionar estas teclas, tu pantalla parpadeó por un segundo y toda la pantalla se oscurece. Esto es normal y solo su computadora toma capturas de pantalla.
Las imágenes se almacenan en la ruta predeterminada: C: Usuarios [PCname] Mis imágenes Capturas de pantalla y también capturará toda la pantalla donde simplemente puede recortar y editar. Otra forma de abrir sus capturas de pantalla usando este método es accediendo a la aplicación Fotos en su computadora y vaya a Álbumes, luego busque Capturas de pantalla.
Puede hacer una serie de capturas de pantalla con estas teclas cortas sin tener que preocuparse de que algunas imágenes no se capturen.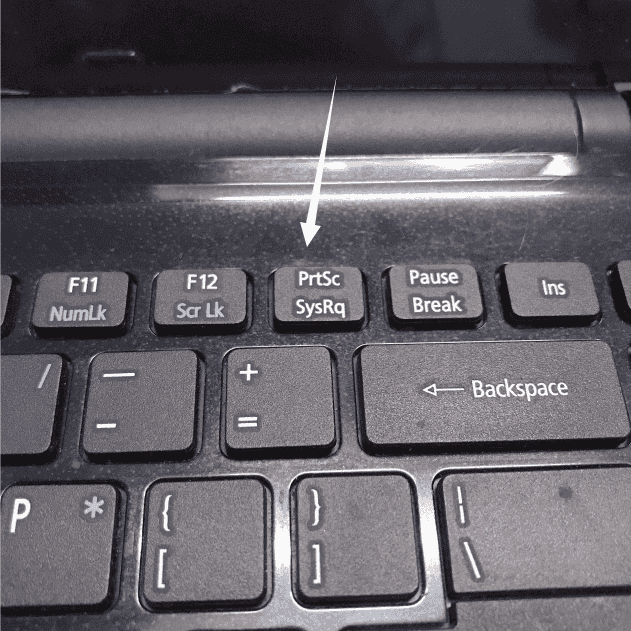
Otra forma de tomar capturas de pantalla en Windows 10 es a través de Snipping Tool. Esta es una característica incorporada que le permite ajustar y recortar ciertas partes de la página web o cualquier parte de la pantalla de Windows.
Las capturas de pantalla se guardarán de manera predeterminada en la carpeta Imágenes de la computadora. También puede establecer la ubicación de destino si es necesario.
Estas son las diferentes formas de tomar capturas de pantalla en computadoras con Windows. Si tiene Windows 8 o 7, los pasos son similares, pero la carpeta Imágenes podría asignarse en algún lugar del directorio de Windows.
Las computadoras Mac guardan todas las capturas de pantalla en su escritorio de forma predeterminada con el nombre de archivo Captura de pantalla más la fecha en que se tomó la imagen y generalmente se guardan como formato de archivo .PNG. Hay dos métodos simples sobre cómo tomar una captura de pantalla en una computadora Mac.
Su computadora emitirá un sonido de obturador y aparecerá una pequeña vista previa en la esquina inferior derecha de la pantalla para que pueda obtener una vista previa. Esta vista previa desaparece rápidamente, por lo que debe ser rápido si desea obtener una vista previa de la captura de pantalla.
Si está utilizando otro programa para tomar capturas de pantalla en Mac, la ubicación predeterminada del archivo será diferente; podrían guardarse en otra carpeta.
Simplemente verifique las preferencias del programa para verificar dónde se encuentran los archivos guardados. De lo contrario, siempre puede confiar en la búsqueda de Spotlight e ingresar el nombre de la aplicación y buscar capturas de pantalla.
La única desventaja de tomar y guardar capturas de pantalla en una Mac es que estos archivos pueden saturar su escritorio. Debe administrar y eliminar las capturas de pantalla antiguas para que su escritorio no se extienda por todos lados con estos archivos.
Tomar capturas de pantalla con su teléfono Android es mucho más fácil en comparación con el uso de una PC.
¿A dónde van las capturas de pantalla? en android? Las imágenes se guardan en su Galería y crea una nueva carpeta llamada Capturas de pantalla. Debajo de esta carpeta, puede ver todas las capturas de pantalla anteriores que ha capturado y puede editar cada imagen según lo desee.
Algunos dispositivos Android han incluido un atajo de captura de pantalla en la barra de notificaciones donde puede tocarlo fácilmente en caso de que desee capturarlo.
Los pasos son bastante diferentes al tomar capturas de pantalla en un iPhone. Cada modelo de iPhone lanzado tiene diferentes métodos, mira estos: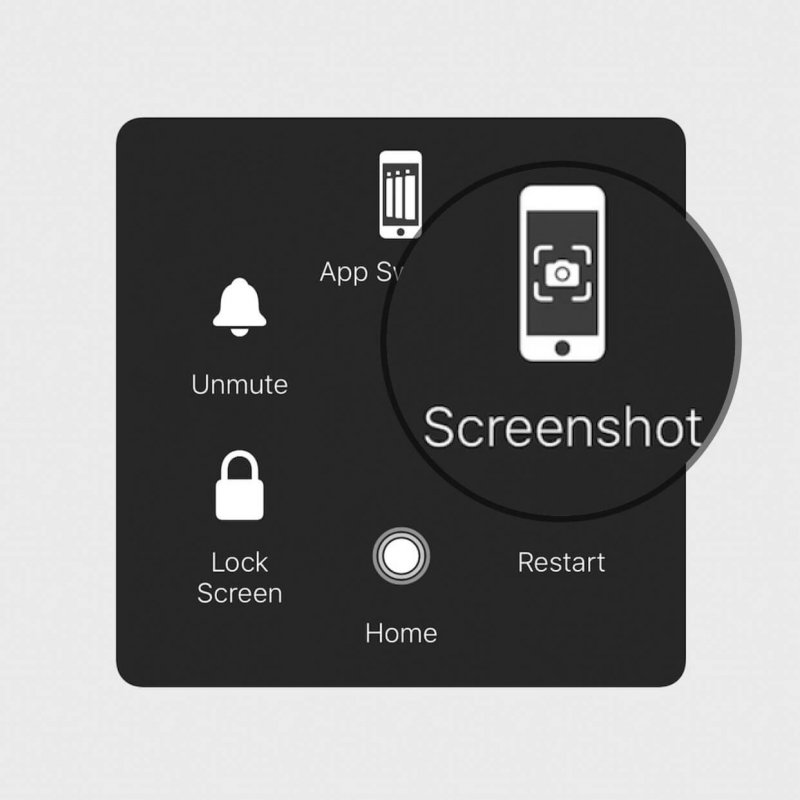
Si está utilizando iPhone 8 o modelos anteriores:
Para iPhone X y modelos recientes:
Así, donde van las capturas de pantalla ¿después? Todos los iPhones le mostrarán una miniatura de la captura de pantalla justo después de tomarla y guardará el archivo en sus Fotos.
Desafortunadamente, hay casos de eliminación accidental de capturas de pantalla y ocurren con frecuencia con teléfonos inteligentes. La peor parte es que ya no puede volver a las páginas web con las que tomó las capturas de pantalla.
Para dispositivos iOS, aún puede verificar si las capturas de pantalla todavía están dentro de la Carpeta recientemente eliminada. Todas las imágenes que se han eliminado se transfieren a esta carpeta durante un mes o 30 días hasta que se borren de forma permanente. Si el accidente ocurrió dentro de este plazo, todavía tienes la suerte de recuperarlos.
Simplemente abra la carpeta Eliminados recientemente y seleccione las imágenes deseadas y luego toque Restaurar. Las imágenes se vuelven a transferir a la carpeta Screenshots original.
Si ha transcurrido más del tiempo permitido para la restauración, sería más fácil recuperar estas capturas de pantalla cuando utilice Programa de recuperación de datos de FoneDog iOS. Este programa es más flexible que su copia de seguridad de iTunes o iCloud porque le permite recuperar archivos de forma selectiva y directa desde el dispositivo.
Para aquellos que usan teléfonos inteligentes Android, no se preocupen; también hay Recuperación de datos de Android FoneDog que funciona de manera similar en la recuperación de sus archivos eliminados convenientemente. No tiene que perder mucho tiempo buscando y buscando formas de restaurar sus capturas de pantalla eliminadas.
Se encarga de recuperar casi todos los tipos de archivos, incluidas sus capturas de pantalla, y es fácil de usar para que cualquiera, incluso aquellos sin antecedentes técnicos, puedan usar este software.
Android de Recuperación de Datos
Recuperar mensajes eliminados, fotos, contactos, videos, WhatsApp y así sucesivamente.
Encuentra rápidamente datos perdidos y eliminados en Android con o sin root.
Compatible con dispositivos 6000 + Android.
Descargar libre
Descargar libre

¿A dónde van las capturas de pantalla? en tu móvil y PC es en realidad una pregunta muy básica. Espero que este artículo te haya ayudado a aprender más sobre cómo tomar capturas de pantalla en cada sistema operativo de la computadora, dónde encontrarlas y cómo guardarlas.
Del mismo modo, tomar y guardar capturas de pantalla en teléfonos móviles también es simple. Los teléfonos inteligentes Android tienen teclas cortas más fáciles para tomar capturas de pantalla, mientras que los dispositivos iOS aún dependen del modelo que esté utilizando. Sin embargo, ambos guardan las capturas de pantalla en la carpeta Galería o Fotos y se asigna una carpeta de Captura de pantalla designada.
En casos de pérdida de datos, es muy práctico confiar solo en una solución y es FoneDog Toolkit. Este programa tiene todas las herramientas esenciales que necesita para sus dispositivos Android e iOS. No tiene que pasar mucho tiempo buscando formas de maximizar sus teléfonos, solo diríjase a este programa y, con seguridad, obtendrá más de lo que se merece.
Comentario
Comentario
FoneDog Android Toolkit
Restaurar archivos borrados de teléfonos Android y tabletas.
descarga gratuita descarga gratuitaHistorias de personas
/
InteresanteOPACO
/
SIMPLEDificil
Gracias. Aquí tienes tu elección:
Excellent
Comentarios: 4.6 / 5 (Basado en: 75 El número de comentarios)