

By Adela D. Louie, Dernière mise à jour: August 26, 2019
Sauvegarde de vos données depuis votre appareil iOS vers iTunes 12.7 est une excellente idée pour vous de ne pas vous en soucier dans le cas où quelque chose pourrait arriver à votre appareil iOS. Sauvegarder signifie sauvegarder une copie de toutes vos données importantes.
Sur un appareil iOS, deux options vous permettent de sauvegarder vos données, à l'aide de votre sauvegarde iCloud ou de votre sauvegarde iTunes. Il y a en fait une différence entre sauvegarder vos données en utilisant votre sauvegarde iCloud et utiliser votre sauvegarde iTunes. Beaucoup de gens sont plus disposés à sauvegarde iPhone vers iTunes.
Alors, comment sauvegarder iPhone sur iTunes? Et pourquoi les gens sont plus disposés à sauvegarde iPhone vers iTunes.
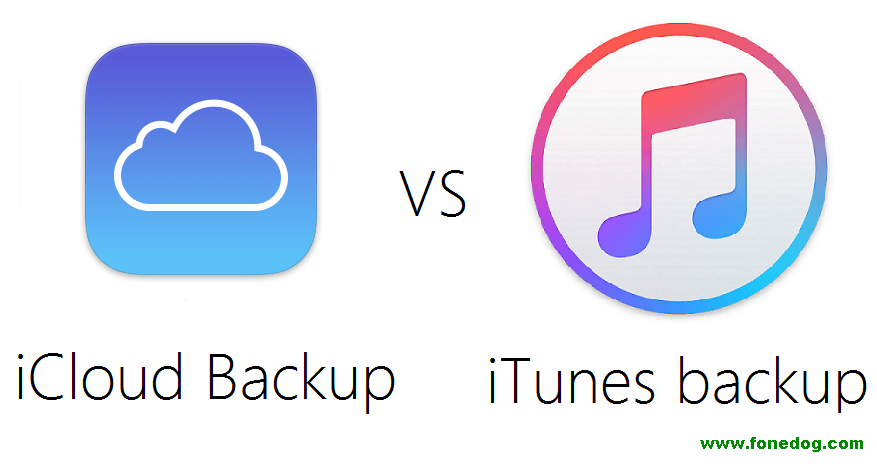
Partie 1. Pourquoi devriez-vous utiliser iTunes pour sauvegarder vos données?Partie 2. Comment sauvegarder l'iPhone sur iTunes?Partie 3. Comment sauvegarder votre iPhone de la manière la plus simple?Guide vidéo: Sauvegarde sélective de l'iPhonePartie 4. Conclusion
Remarque:
Les gens ont également lu:
Restaurer l'iPhone à l'aide d'iTunes, comment il est fait
Comment réparer iPhone Stuck sur iTunes Logo Issue
Lors de la sauvegarde de vos données depuis votre appareil iOS, de nombreuses personnes recommandent de sauvegarder l'iPhone au lieu d'utiliser une sauvegarde iCloud. C'est parce que les deux options de sauvegarde ont des différences.
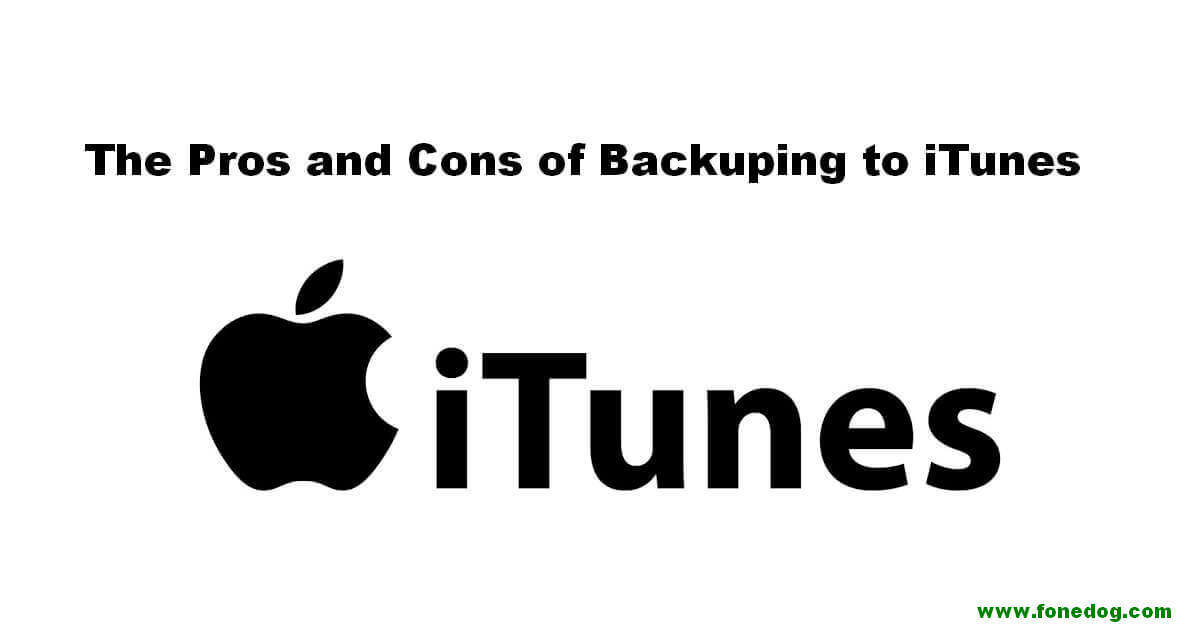
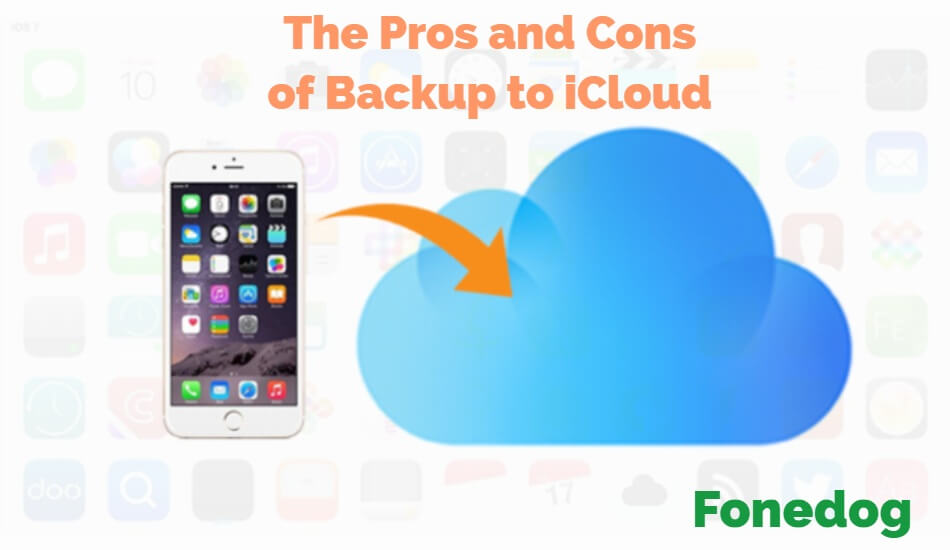
Avant de commencer à sauvegarder votre iPhone via iTunes, assurez-vous d’avoir la dernière version d’iTunes. Si vous ne possédez pas la dernière version d'iTunes, procédez à la sauvegarde de vos données.
Avant de pouvoir effectuer une synchronisation sans fil sur votre appareil iPhone avec votre iTunes, assurez-vous que iCloud est désactivé. Pour le faire, suivez ces étapes.
Pour démarrer la synchronisation sans fil sur votre appareil iPhone vers votre iTunes, voici les étapes à suivre pour effectuer une sauvegarde sur iTunes.
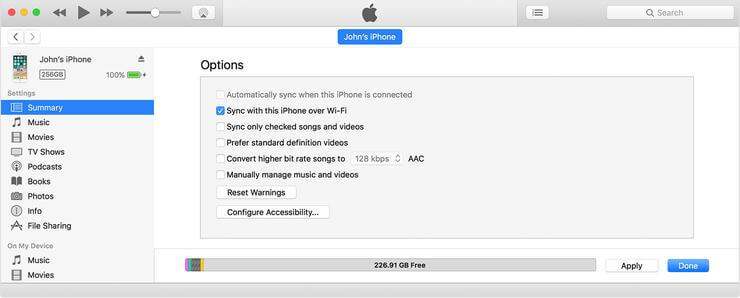
Après avoir sauvegardé vos données depuis votre iPhone à l'aide de la synchronisation sans fil iTunes, déconnectez votre appareil iPhone de votre ordinateur.
Si votre PC et votre appareil iPhone ont la même connexion Wi-Fi, votre appareil iPhone devrait apparaître sur votre iTunes et vous pouvez simplement l'autoriser pour la sauvegarde sans fil.
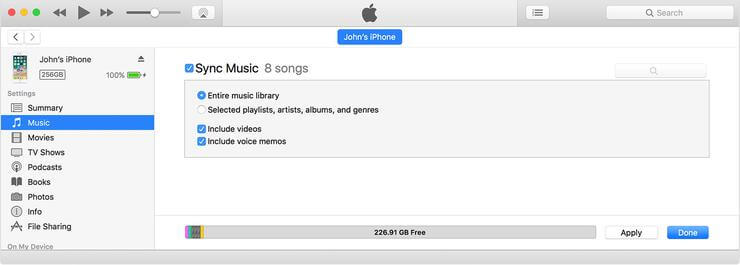
Ensuite, tous les éléments que vous avez sélectionnés seront sauvegardés dans votre fichier de sauvegarde iTunes.
Outre le fait que vous pouvez utiliser iTunes pour sauvegarder vos données depuis votre appareil iPhone, il existe également un autre moyen de le faire. C'est en utilisant FoneDog Toolkit - Sauvegarde et restauration de données iOS.
La sauvegarde et la restauration des données FoneDog iOS vous permet de Sauvegardez vos données depuis votre appareil iPhone sur votre ordinateur de manière simple.
Contrairement à l'utilisation d'iTunes pour sauvegarder vos données à partir de votre iPhone, l'utilisation de FoneDog Toolkit vous permettra de prévisualiser et de restaurer vos données à partir de votre iPhone.
Grâce à la sauvegarde et à la restauration des données FoneDog iOS, vous pourrez exporter toutes vos données depuis votre sauvegarde vers votre ordinateur.
L'utilisation de ce programme permettra de sécuriser toutes vos données depuis votre appareil iPhone, car vous ne les perdrez pas pendant le processus de restauration.
La sauvegarde et la restauration des données FoneDog iOS vous permettront également de prévisualiser et de restaurer tout élément de votre sauvegarde sur un périphérique particulier. Il est également très sûr à utiliser car vous seul pourrez accéder à vos données et aucune d'entre elles ne sera écrasée pendant tout le processus.
Et en utilisant ce programme, il n'y a pas de limite de stockage dont vous devez vous préoccuper. Ce programme fonctionnera sur tous les appareils iOS avec toute version iOS.
Téléchargez le FoneDog iOS Toolkit et installez-le sur votre ordinateur MAC ou Windows pour essayer.
Suivez les étapes ci-dessous pour sauvegarder vos données à partir de votre iPhone et les restaurer également sur un appareil.
Après avoir installé avec succès FoneDog iOS Toolkit sur votre ordinateur, lancez le programme.
Ensuite, connectez votre appareil iPhone à votre ordinateur à l'aide de votre câble USB, puis choisissez Sauvegarde et restauration de données iOS à partir de la page principale.

Sur cette partie, il y a deux options pour vous. Vous pouvez choisir entre "Sauvegarde standard" et "Sauvegarde cryptée".
Si vous souhaitez reprendre avec Encrypted Backup, votre fichier de sauvegarde sera alors protégé par un mot de passe.
Après avoir décidé quelle option utiliser, cliquez sur "Commencer" bouton.

Après avoir cliqué sur le bouton Démarrer, une liste de fichiers apparaîtra sur votre écran. Vous serez en mesure de voir où sont les fichiers pris en charge par FoneDog Toolkit - Sauvegarde et restauration de données iOS, tels que vos messages, journaux d’appels, photos, vidéos, WhatsApp, contacts, etc.
Vous avez la possibilité de choisir de manière sélective les fichiers que vous souhaitez sauvegarder ou vous pouvez simplement cliquer sur le bouton "Sélectionner tout" ci-dessous pour que vous puissiez marquer tous les fichiers listés si vous souhaitez les sauvegarder tous.
Après avoir sélectionné les fichiers, continuez et cliquez sur "Suivant"bouton pour continuer.

Attendez que le programme termine votre sauvegarde. Une fois FoneDog Toolkit - Sauvegarde et restauration des données iOS terminé, vous pourrez voir les données sur votre écran ainsi que la taille de votre fichier de sauvegarde.

Remarque: À partir de là, vous avez le choix entre deux sélections. La première est "Plus de sauvegarde" si vous souhaitez sauvegarder davantage de votre fichier ou vous pouvez cliquer sur "Restaurer les données iOS" si vous souhaitez transférer vos données sur votre ordinateur ou sur un autre iPhone ou autre appareil iOS.
La vidéo nous montre comment sauvegarder et restaurer des données depuis un iPhone en quelques clics.
Avec tous les moyens ci-dessus pour sauvegarder votre appareil iPhone sur votre PC ou sur tout appareil iOS, FoneDog Toolkit - Sauvegarde et restauration des données iOS est le meilleur outil à utiliser.
Grâce à FoneDog Toolkit - Sauvegarde et restauration des données iOS, vous pourrez choisir de manière sélective les données que vous souhaitez uniquement sauvegarder et restaurer.
Ce programme est très sûr à utiliser car vous avez la possibilité de mettre un code d'accès à vos données et qu'aucun d'entre eux ne doit être écrasé pendant tout le processus.
Le FoneDog Toolkit - Sauvegarde et restauration de données iOS est également très compatible avec tous les appareils iOS, tous les ordinateurs que vous possédez, que vous utilisiez un MAC ou un ordinateur Windows. le dernier qui est l'iOS 11.
Ayez le FoneDog Toolkit - Sauvegarde et restauration des données iOS pour que vous puissiez utiliser le programme le plus sûr, le plus efficace et le plus fiable que vous puissiez utiliser et soyez assuré que vos données seront prises en charge.
Téléchargez le logiciel et vous ne serez pas facturé dans les jours 30. Ceci afin de garantir que tous nos précieux clients obtiennent ce pour quoi ils vont payer.
Laisser un commentaire
Commentaire
iOS Data Backup & Restore
Sauvegardez vos données sur PC et restaurez de manière sélective les données iOS à partir de sauvegardes.
Essai Gratuit Essai GratuitArticles Populaires
/
INTÉRESSANTTERNE
/
SIMPLEDIFFICILE
Je vous remercie! Voici vos choix:
Excellent
Évaluation: 4.6 / 5 (basé sur 69 notes)