

By Vernon Roderick, Dernière mise à jour: February 28, 2020
La plupart des smartphones de Samsung ont été conçus pour prendre des photos. L'appareil photo est doté d'objectifs qui capturent des images haute définition. Pour cette raison, il n'est pas étonnant que de nombreuses personnes utilisent souvent leur Samsung pour la photographie.
Cependant, bien qu'il ait été conçu pour la photographie, il n'est pas exactement conçu pour la gestion des fichiers. En termes simples, il peut être très difficile de transférer des fichiers de Samsung vers un autre appareil. Heureusement, cet article propose six façons comment transférer des photos de Samsung vers un PC. Continuons avec notre première entrée.
1. Obtenez de l'aide tierce pour transférer des photos de Samsung vers un PC2. Comment transférer des photos de Samsung vers un PC avec un câble USB3. Comment transférer des photos de Samsung vers un PC avec une carte SD externe4. Comment transférer des photos de Samsung vers un PC avec Bluetooth5. Comment transférer des photos de Samsung vers un PC avec WiFi / FTP6. Comment transférer des photos de Samsung vers un PC avec CloudMot de la fin
Notre première méthode sur la façon de transférer des photos de Samsung vers un PC comprend l'utilisation d'un logiciel tiers. Nous avons décidé que ce serait le plus approprié pour les utilisateurs car c'est le plus efficace de toutes les options. Cela étant dit, nous recommandons FoneDog Phone Transfer.
Transfert de téléphone FoneDog est un logiciel conçu pour migrer les fichiers d'un appareil vers un autre. Il peut effectuer le transfert de fichiers de deux manières, soit du PC vers un autre appareil, soit d'un appareil vers votre PC. De plus, il prend en charge les dernières versions d'Android ainsi que d'iOS.
Tout d'abord, vous devez vous assurer que le logiciel FoneDog Phone Transfer est correctement téléchargé et installé sur votre ordinateur. Une fois que vous avez vérifié qu'il est vraiment installé, connectez votre Samsung au PC à l'aide d'un câble. Lors de la connexion, des informations sur l'appareil Samsung s'affichent à l'écran.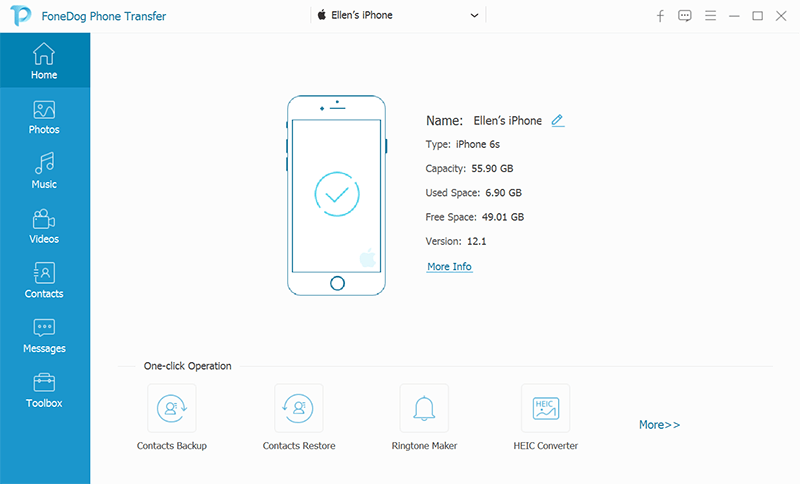
Après avoir connecté les deux appareils, vous verrez une nouvelle interface. Sur le côté gauche, il y aura une liste de types de fichiers tels que Photos, Musique, Vidéos, etc. Dans notre cas, voudra sélectionner l'option pour les photos.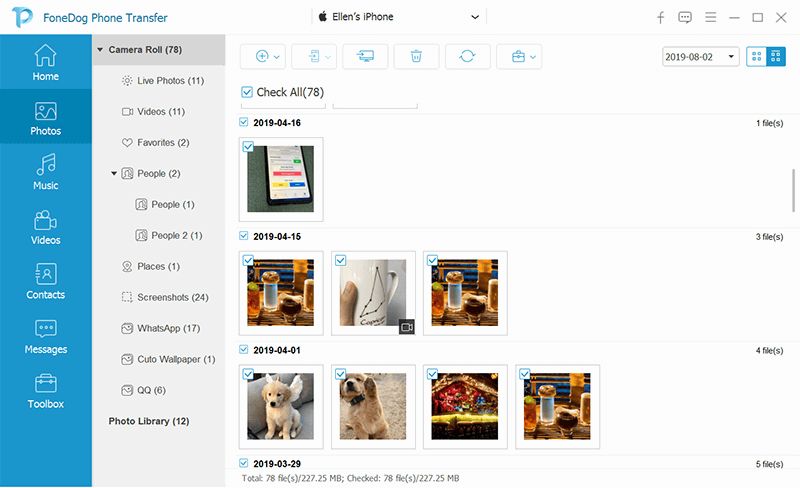
Lors de la sélection du type de fichier respectif dans le panneau de gauche, vous serez redirigé vers une autre interface avec une sélection d'éléments. Là, vous pouvez sélectionner des éléments en cliquant sur leurs cases correspondantes. Une fois que vous avez terminé de sélectionner les fichiers, cliquez sur le bouton Exporter vers PC situé en haut du panneau de sélection, qui devrait être le troisième à droite.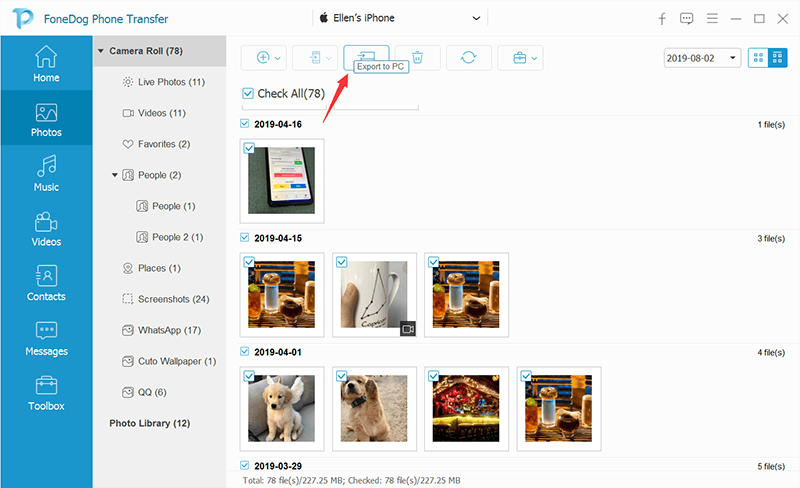
Bien qu'il soit très efficace et simple à comprendre, utiliser FoneDog Phone Transfer signifie télécharger un logiciel supplémentaire sur votre appareil. Maintenant, si vous n'êtes pas d'humeur à installer quoi que ce soit sur votre PC, voici une autre méthode pour vous.
Le moyen le plus simple de transférer des fichiers est peut-être d'utiliser un câble USB. C'est la méthode la plus traditionnelle lorsque l'utilisation de cartes SD, de serveurs Bluetooth, FTP ou Cloud n'était pas encore aussi répandue qu'aujourd'hui.
Cela dit, vous pouvez vous attendre à ce que ce soit très facile car il est utilisé par la majorité des utilisateurs. La seule chose dont vous avez besoin pour cela est un câble USB compatible avec votre appareil Samsung. Voici comment transférer des photos de Samsung vers un PC avec un câble USB:
Remarque: Parfois, il ne sera pas reconnu par l'ordinateur au début. Dans ce cas, vous devez vous rendre à votre Réglages > Applications > Développementpuis allume débogage USB. Vous ne pourrez peut-être pas trouver Développement si vous ne l'avez pas activé en appuyant sur A propos du téléphone deux-trois fois.
La meilleure chose à propos de cette méthode de transfert de photos de Samsung vers un PC est que vous pouvez utiliser n'importe quel câble USB tant qu'il est compatible. C'est très pratique car les câbles sont très bon marché de nos jours. Bien sûr, il existe une autre méthode qui suit le même concept que celui-ci.
La section précédente présentait l'utilisation de câbles USB. Cette fois, nous allons parler de l'utilisation d'un lecteur de cartes pour transférer des photos de Samsung vers un PC.
Un lecteur de carte est similaire aux câbles USB car il connecte des appareils au PC, mais c'est un peu différent. Au lieu de connecter un smartphone au PC, les lecteurs de cartes permettent la connexion de Cartes SD au PC, ce qui est pratique pour les personnes qui utilisent principalement des cartes SD pour le stockage.
Ainsi, vous devrez remplir deux conditions pour que cela fonctionne pour vous. La première est que vous avez une carte SD et que vous l'utilisez pour stocker vos photos. La deuxième condition est que vous ayez un lecteur de carte, qui est un peu plus cher que les câbles USB.
Quoi qu'il en soit, une fois que vous aurez rempli ces conditions, ce sera beaucoup plus simple car, comme nous l'avons dit, il suit le même concept que lorsque nous utilisions des câbles.
Il vous suffit d'éjecter votre carte SD de l'appareil Samsung, puis de l'insérer dans le lecteur de carte. Maintenant, sur votre PC, il devrait y avoir un port USB où vous pouvez brancher le lecteur de carte. La seule chose que vous ayez à faire d'ici là serait ce que vous avez fait auparavant, localisez les fichiers que vous souhaitez transférer puis copiez-les dans le dossier désigné de votre PC.
L'utilisation de Bluetooth comme méthode pour transférer des photos de Samsung vers un PC est un peu différente des deux précédentes dont nous avons discuté. Bluetooth nécessite que vous configuriez une connexion entre votre appareil Samsung et le PC.
Heureusement, les appareils Samsung ainsi que la plupart des systèmes d'exploitation prennent en charge Bluetooth. Cette fois, vous n'avez besoin que d'un seul outil pour cela, et ce serait un appareil Bluetooth.
D'un autre côté, il est beaucoup plus difficile d'utiliser cette méthode que ce dont nous avons discuté jusqu'à présent. Assurez-vous donc d'être extrêmement prudent lorsque vous suivez ces instructions:
Cela enverra automatiquement les fichiers via la connexion Bluetooth. L'inconvénient de cela est que si votre système d'exploitation ne prend pas en charge Bluetooth, vous feriez mieux d'utiliser différentes méthodes.
Une autre méthode similaire qui suit le concept avec Bluetooth propose l'utilisation du WiFi ou du FTP ou du protocole de transfert de fichiers.
Il s'agit d'une méthode très simple de transfert de fichiers, bien qu'elle utilise la connexion entre deux serveurs. Ce serveur est accessible à la plupart des appareils, y compris les appareils Samsung et la plupart des systèmes d'exploitation pour PC.
Les prérequis cette fois incluent une application ainsi qu'une connexion Internet stable. Vous pouvez utiliser n'importe quelle application FTP WiFi, mais nous vous suggérons de vous en tenir à Google Play Store lorsque vous en recherchez une. Une fois cela fait, procédez comme suit:
Il n'y a pas beaucoup de serveurs fiables. Ainsi, nous vous suggérons de vous en tenir au serveur que vous utilisez habituellement. Quoi qu'il en soit, cela est très bénéfique pour les personnes qui ont déjà une connexion Internet, mais cela peut être considéré comme de la vieille école. En parlant de cela, nous avons encore une autre méthode qui utilise une connexion Internet, mais qui convient très bien aux utilisateurs de nos jours.
Le stockage dans le cloud utilise des serveurs, tout comme avec FTP. Cependant, il est plus moderne avec une limite de taille plus élevée et de meilleures performances que les serveurs FTP.
De plus, cela ne vous oblige pas à avoir une application sur votre appareil Samsung. Si c'est le cas, ce sera une application par défaut telle que Google Drive ou Google Photos.
La seule condition requise pour cette méthode sur la façon de transférer des photos de Samsung vers un PC est une connexion Internet stable et un compte sur l'une des applications disposant d'un serveur Cloud. Sans plus tarder, voici comment vous pouvez utiliser cette méthode:
Cela prendra un certain temps, mais c'est une méthode très pratique pour transférer des photos de Samsung vers un PC, car vous pouvez le faire à tout moment, tant que vous remplissez les conditions préalables. Cela conclut notre liste de six méthodes pour transférer des photos de Samsung vers un PC.
Mobile Transfert
Transférez des fichiers entre iOS, Android et Windows PC.
Transférez et sauvegardez facilement des messages texte, des contacts, des photos, des vidéos et de la musique sur ordinateur.
Entièrement compatible avec iOS 13 et Android 9.0.
Essai Gratuit

Vous n'avez pas de difficulté à transférer vos photos bien capturées de votre Samsung vers votre PC. Il vous suffit de vous assurer que vous connaissez les étapes à suivre. À ce stade, ce serait aussi simple qu'une tarte.
Malheureusement, il y a des moments où vous constaterez qu'une méthode ne fonctionne pas pour vous. Ainsi, nous vous suggérons d'augmenter l'option de votre arsenal avec cette liste de façons comment transférer des photos de Samsung vers un PC. Espérons que ce que vous avez appris ici vous sera bénéfique à long terme.
Laisser un commentaire
Commentaire
Transfert de périphéries
Transfer data from iPhone, Android, iOS, and Computer to Anywhere without any loss with FoneDog Phone Transfer. Such as photo, messages, contacts, music, etc.
Essai GratuitArticles Populaires
/
INTÉRESSANTTERNE
/
SIMPLEDIFFICILE
Je vous remercie! Voici vos choix:
Excellent
Évaluation: 4.7 / 5 (basé sur 64 notes)