

By Gina Barrow, Dernière mise à jour: August 21, 2020
Pour ceux qui utilisent Voice Memo, il est essentiel de se familiariser avec les comment transférer des mémos vocaux de l'iPhone vers l'ordinateur. Le mémo vocal est un outil idéal pour enregistrer des informations telles que des interviews ou des chansons.
Si vous ne souhaitez pas conserver les mémos sur votre appareil car cela prend de la place, vous pouvez le synchroniser avec iTunes ou l'envoyer à votre messagerie. En plus de ces méthodes pour transférer des mémos vocaux de l'iPhone vers l'ordinateur, vous pouvez également utiliser le logiciel Phone Transfer de FoneDog.
Méthode 1: Utilisation du transfert de téléphone pour transférer des mémos vocaux de l'iPhone à l'ordinateurMéthode 2: Utiliser un e-mail pour transférer des e-mails vocauxMéthode 3: Utilisation d'iTunes pour synchroniser les mémos vocaux
Si vous voulez un moyen rapide de transférer des mémos vocaux de votre iPhone vers un ordinateur, Mobile Transfert le logiciel de FoneDog est le meilleur choix. Bien qu'il existe d'autres options disponibles, cela garantit un transfert rapide et efficace des données.
En résumé, FoneDog Phone Transfer fonctionne en transférant des données entre Android, iOS et PC. Avec cet outil, vous avez la possibilité de transférer et de sauvegarder des photos, des messages, des vidéos, des contacts et de la musique sur PC sans aucune perte. De plus, il comprend un créateur de sonneries gratuit et un convertisseur HEIC.
Mobile Transfert
Transférez des fichiers entre iOS, Android et Windows PC.
Transférez et sauvegardez facilement des messages texte, des contacts, des photos, des vidéos et de la musique sur ordinateur.
Entièrement compatible avec iOS 13 et Android 9.0.
Essai Gratuit

Un moyen simple de transférer des mémos vocaux de l'iPhone vers l'ordinateur consiste à utiliser le logiciel Phone Transfer de FoneDog. En utilisant cette méthode, c'est une option simple et efficace.
Examinons maintenant de près les étapes à suivre pour transférer des mémos vocaux de l'iPhone vers l'ordinateur à l'aide de FoneDog Phone Transfer.
Après avoir téléchargé, installé et lancé FoneDog Phone Transfer, connectez votre iPhone à votre ordinateur à l'aide d'un câble USB. Le logiciel reconnaîtra automatiquement votre appareil et présentera les informations pertinentes dans l'interface.
Choisissez le type de données sur le côté gauche de l'interface. Vous pouvez vérifier les fichiers de mémo vocal que vous souhaitez transférer. Dans l'interface de Phone Transfer, vous pouvez afficher chaque élément par son nom, sa taille, l'heure de création et plus encore.
Après avoir sélectionné les fichiers de mémo vocal, démarrez le processus de transfert de votre iPhone vers votre ordinateur en appuyant sur le bouton "Exporter vers PC”Sur la partie supérieure de l'interface.
Maintenant, attendez le transfert de données.
L'un des moyens les plus simples de transférer des mémos vocaux de l'iPhone vers l'ordinateur est par e-mail. Le seul problème avec cette approche est que vous ne pouvez envoyer qu'un seul mémo vocal à la fois. Si vous souhaitez transférer plusieurs mémos vocaux, vous devez répéter le processus plusieurs fois ou essayer une autre approche en utilisant iTunes.
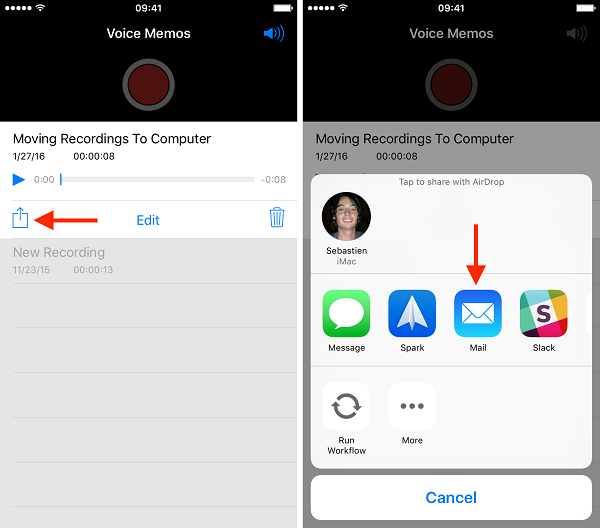
Une autre méthode pour transférer des mémos vocaux de l'iPhone vers l'ordinateur est la synchronisation via iTunes. Avec cette approche, c'est simple. Connectez simplement votre iPhone à iTunes.
Suivez les étapes ci-dessous pour savoir comment importer vos fichiers de mémo vocal dans iTunes. N'oubliez pas que le processus est le même que vous utilisiez un PC Windows ou un Mac.
Bien que cette approche soit simple, utilisez iTunes pour importer vos mémos vocaux par votre bibliothèque iTunes. Avec ce guide, cela suppose que vous liez votre iPhone à votre bibliothèque iTunes et que vous synchronisez votre musique entre iTunes et iPhone. N'oubliez pas qu'il existe un risque potentiel, en particulier si vous avez des chansons sur votre iPhone, mais aucune dans votre bibliothèque iTunes car le processus de synchronisation peut écraser les données de votre iPhone.
Cela signifie simplement que le processus peut potentiellement supprimer toute musique stockée sur votre iPhone. Il est essentiel d'être prudent et de vous assurer que la musique qui se trouve sur iTunes est la musique que vous voulez sur votre iPhone. Sinon, une meilleure solution consiste à envoyer vos mémos vocaux par courrier électronique afin qu'ils puissent être enregistrés sur votre ordinateur.
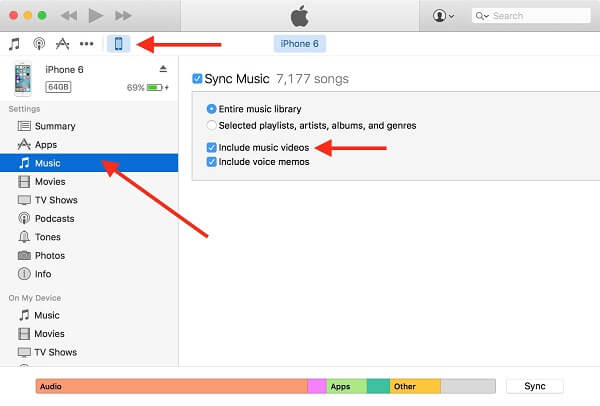
Une fois que vous avez synchronisé vos mémos vocaux avec iTunes, ils sont ajoutés dans une catégorie spécifique - «Mémos vocaux».
Choisissez l'icône "Musique" dans la barre de navigation supérieure dans iTunes et choisissez Playlists. À ce stade, vous pouvez lire les mémos vocaux, mais vous avez également la possibilité de les faire glisser et de les déposer sur le bureau de votre ordinateur et de les stocker dans des dossiers ou même de les partager par e-mail.
Pour ceux qui possèdent un ordinateur, vous pouvez localiser vos mémos vocaux dans:
Pour ceux qui utilisent un Mac, vous pouvez localiser vos mémos vocaux synchronisés ici:
Voici les étapes à suivre pour synchroniser vos fichiers de mémo vocal sur votre ordinateur pour le stockage. Au cas où vous auriez accidentellement supprimé un mémo vocal synchronisé sur votre iPhone, le fichier sera copié à nouveau lors de la synchronisation avec iTunes.
Laisser un commentaire
Commentaire
Transfert de périphéries
Transfer data from iPhone, Android, iOS, and Computer to Anywhere without any loss with FoneDog Phone Transfer. Such as photo, messages, contacts, music, etc.
Essai GratuitArticles Populaires
/
INTÉRESSANTTERNE
/
SIMPLEDIFFICILE
Je vous remercie! Voici vos choix:
Excellent
Évaluation: 4.7 / 5 (basé sur 94 notes)