

By Adela D. Louie, Dernière mise à jour: July 30, 2020
Avez-vous des photos actuelles de votre appareil photo que vous souhaitez transférer sur votre appareil iPhone? Vous vous demandez si ce processus est même possible? Eh bien, devinez quoi, c'est très certainement. Et nous allons vous montrer un guide complet et facile sur la façon de transférer des photos de l'appareil photo vers l'iPhone.
De nos jours, les appareils iPhone sont connus pour avoir les meilleures fonctionnalités d'un appareil photo à offrir à tous ses utilisateurs. Cependant, même si l'appareil photo de l'iPhone est considéré comme le meilleur, il y a encore des personnes qui préféreraient utiliser un appareil photo pour capturer des moments précieux de leur vie.
Nous savons tous que les appareils iPhone sont utiles et que vous pouvez faire beaucoup de choses avec, comme prendre des photos de bonne qualité. Cependant, si vous voulez le comparer avec, disons, un appareil photo reflex numérique, la fonction d'appareil photo de l'iPhone n'est rien. Parce qu'en utilisant ces types d'appareils photo (appareil photo reflex numérique), vous serez en mesure de capturer des photos de manière claire et professionnelle. De plus, vous pourrez avoir plus de contrôle sur l'élément ou la personne avec qui vous travaillez.
Une autre bonne chose à propos de l'utilisation d'un appareil photo au lieu de l'iPhone pour prendre des photos est que vous pouvez prendre de nombreuses photos à votre guise sans vous soucier de la saturation de l'espace de stockage. Parce que dans l'appareil photo DSLR, par exemple, vous avez la possibilité d'étendre sa capacité de stockage en utilisant une carte SD.
Mais que se passe-t-il s'il y a des photos prises à l'aide de votre appareil photo que vous souhaitez transférer sur votre appareil iPhone? Est-il possible que vous puissiez faire ce processus? Maintenant, si vous voulez trouver les réponses à ces questions, alors allez-y et lisez ce post. Et une fois que vous avez terminé, vous saurez sûrement comment transférer des photos de l'appareil photo vers l'iPhone.
Une façon de transférer vos photos de votre appareil photo vers votre appareil iPhone consiste à utiliser le Transfert de téléphone FoneDog.
C'est un programme qui est fortement recommandé par de nombreuses personnes car il fait un excellent travail lorsqu'il s'agit de transférer certaines données d'un appareil à un autre. Et outre le fait que vous pouvez transférer vos photos sur votre appareil iPhone à l'aide de ce programme, il existe également un autre programme avec lequel vous pouvez travailler en utilisant le transfert de téléphone FoneDog.
Cela inclut vos vidéos, messages, musique et contacts. De plus, il est très facile à utiliser et sûr, car cela n'écrasera aucune donnée existante sur votre appareil iPhone. Et avant de continuer et transférer des photos de l'appareil photo vers l'iPhone, vous devrez déplacer ces photos de votre appareil photo vers votre ordinateur à l'aide d'un lecteur de carte SD. Et celui que vous avez pu transférer ces photos, vous pouvez alors les déplacer sur votre appareil iPhone.
Téléchargez et installez simplement FoneDog Phone Transfer sur votre ordinateur, puis suivez toutes les étapes indiquées ci-dessous.
Après avoir installé le programme sur votre ordinateur, continuez et double-cliquez dessus pour le lancer sur votre ordinateur. Et puis, connectez votre appareil iPhone à votre ordinateur et attendez que le programme reconnaisse votre iPhone. Ensuite, en haut de votre écran, continuez et cliquez sur la flèche vers le bas et choisissez d'abord votre ordinateur car c'est là que vous avez déplacé vos photos de votre appareil photo à l'aide du lecteur de carte SD.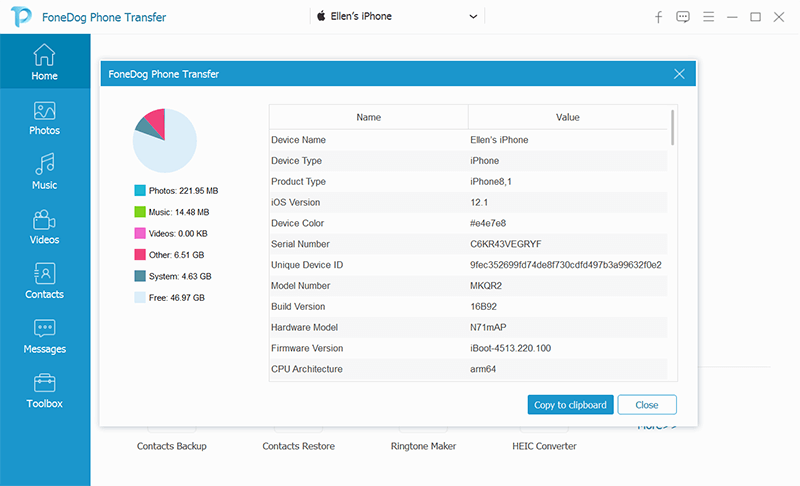
Ensuite, sur le côté gauche de votre écran, il y a une liste de types de données que ce programme peut gérer. Donc, dans cette liste, allez-y et cliquez simplement sur Photos.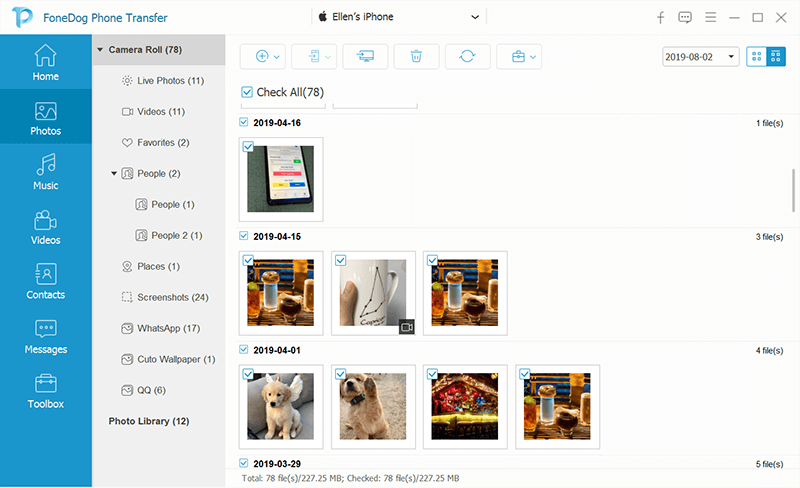
Et puis, le transfert de téléphone FoneDog vous montrera alors toutes les photos que vous avez sur votre ordinateur, y compris celles qui proviennent de votre appareil photo. Alors, à partir de là, allez-y et choisissez toutes les photos que vous souhaitez transférer sur votre iPhone.

Après avoir sélectionné toutes les photos que vous souhaitez transférer sur votre iPhone à partir de votre appareil photo, vous pouvez maintenant continuer et terminer le processus. Il ne vous reste plus qu'à cliquer sur le bouton Exporter vers un appareil situé en haut de votre écran dans la barre de menu. Ensuite, le processus de transfert commencera donc tout ce que vous avez à faire est d'attendre la fin du processus.
REMARQUE: Le transfert de téléphone FoneDog est également livré avec un convertisseur HEIC que vous pouvez utiliser au cas où vous souhaiteriez convertir vos photos HEIC au format JPG ou PNG.
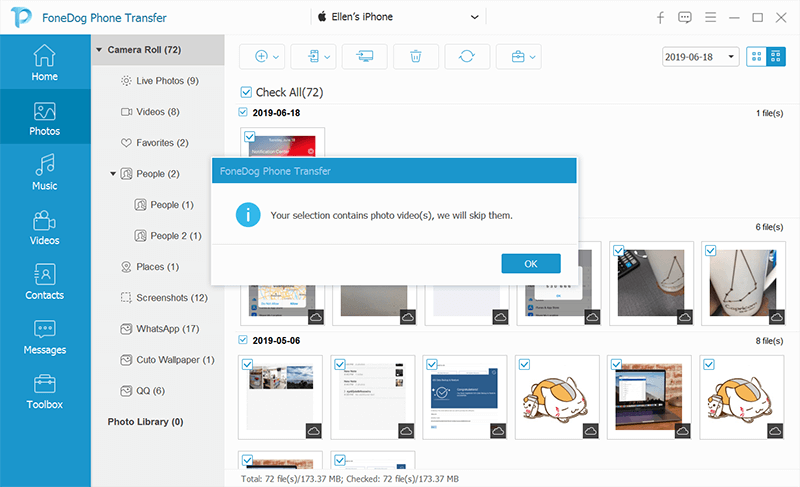
Il y a différentes façons de le faire transférer des photos de l'appareil photo à l'iPhone facilement. Cependant, le processus dépendra du type de stockage que vous utilisez avec votre appareil photo. Cela varie également si votre appareil photo est livré avec une certaine application que vous pouvez utiliser pour transférer des photos de l'appareil photo vers l'iPhone.
Donc, cela étant dit, voici quelques moyens simples de transférer des photos de l'appareil photo vers l'iPhone.
Cette première méthode que nous allons vous montrer est l'une des manières les plus traditionnelles de transférer Photos de l'appareil photo à l'iPhone facilement. Et c'est simplement en utilisant un éclair pour carte SD lecteur et en même temps, en utilisant une application iOS pour les photos. Et avec cela, voici les étapes que vous devez suivre.

Désormais, si l'appareil photo que vous utilisez possède une application associée que vous pouvez utiliser pour transférer vos photos, vous pouvez également l'utiliser. Et voici les étapes que vous devrez suivre.
Dans cette méthode, elle est préférée par certains utilisateurs car ils n'ont plus besoin de connecter de câbles à leurs appareils. Mais le seul problème est que ce processus n'est pas conseillé pour vous, c'est que vous avez des tonnes de photos que vous souhaitez transférer de votre appareil photo vers votre appareil iPhone.
Comment transférer des photos de votre appareil photo vers votre téléphone? Si votre appareil photo est l'un de ces types qui est livré avec son propre stockage intégré et ne prend pas en charge l'utilisation d'une carte SD, vous devrez alors utiliser un adaptateur de caméra Lightning vers USB. Et pour que vous sachiez comment faire cela, suivez les étapes simples ci-dessous.
Comment transférer des photos de l'appareil photo vers l'iPhone sans fil? Dans la technologie actuelle, les fabricants s'efforcent maintenant de faire tout transfert de données sans avoir besoin d'utiliser des fils. Et le premier qu'ils ont inventé était l'infrarouge. Vient ensuite l'invention du Bluetooth afin que nous puissions transférer facilement toutes les données que nous voulons d'un appareil à un autre. Et maintenant, nous avons notre connexion Wi-Fi, qui est également une autre chose que nous pouvons utiliser pour nous permettre de transférer des données.
Et en raison de ces développements, les adaptateurs Wi-Fi existent maintenant. Et grâce à ces types d'appareils, nous sommes en mesure de transférer beaucoup plus facilement toutes les données et ils en ont également créé un pour votre appareil photo. Certaines sociétés d'appareils photo ont eu ce type d'invention dont vous pouvez grandement profiter pour transférer des photos de l'appareil photo vers l'iPhone.
Donc, si vous avez un adaptateur sans fil fourni avec votre appareil photo, vous pouvez l'utiliser pour transférer facilement des photos de l'appareil photo vers l'iPhone. Suivez simplement les étapes que nous allons vous montrer ci-dessous.
Donc, quelle que soit la raison pour laquelle vous devez transférer des photos de l'appareil photo vers l'iPhone, allez-y et choisissez parmi toutes les méthodes données ci-dessus. Vous pouvez choisir ce que vous trouvez facile à faire pour transférer des photos de l'appareil photo vers l'iPhone. Mais si l'une de vos raisons de faire ce processus est de libérer de l'espace sur votre appareil photo, vous pouvez également choisir de déplacer vos photos sur votre ordinateur afin de libérer de l'espace sur votre appareil photo.
Laisser un commentaire
Commentaire
Transfert de périphéries
Transfer data from iPhone, Android, iOS, and Computer to Anywhere without any loss with FoneDog Phone Transfer. Such as photo, messages, contacts, music, etc.
Essai GratuitArticles Populaires
/
INTÉRESSANTTERNE
/
SIMPLEDIFFICILE
Je vous remercie! Voici vos choix:
Excellent
Évaluation: 4.7 / 5 (basé sur 93 notes)