

By Nathan E. Malpass, Last updated: December 28, 2019
Uso il mio iPhone fa molte cose. Lo uso per navigare in rete, acquisire foto e video, inviare messaggi di testo e chiamare altri numeri di telefono. Uso anche i miei messaggi vocali. È molto utile avere messaggi vocali in quanto devi semplicemente ascoltare un messaggio inviato da un'altra persona. Una cosa che voglio fare è salvare i miei messaggi vocali dal mio iPhone. Come salvare i messaggi vocali da iPhone?
Come salvare messaggi vocali da iPhone è una questione molto semplice, finché leggi la guida seguente, puoi capire cosa sta succedendo.
Parte 1. Perché salvare la segreteria telefonica del telefono?Parte 2. Come salvare in modo selettivo i messaggi vocali da iPhone a Windows o Mac?Guida video: utilizzo di FoneDog's Toolkit per salvare messaggi vocali da iPhoneParte 3. Come salvare Voicemail da iPhone 4 come nota o memo vocale?Parte 4. Come salvare Voicemail da iPhone 4 su iCloud Drive?Parte 5. Conclusione
Persone anche leggereCome risolvere l'errore di attivazione di iMessage?Migliore app di testo anonimo 10
Dopo aver salvato i messaggi vocali, è simile al salvataggio di video, immagini, informazioni di contatto e altri file aziendali importanti. Inoltre, i messaggi vocali possono essere molto importanti quando si tratta di situazioni difficili.
Può aiutarti a uscire da un disastro. Pertanto, se si dispone di un iPhone, si consiglia di farlo salva i tuoi messaggi vocali quando possibile. Esistono diversi metodi per salvare i messaggi vocali.
Ogni metodo è consigliato ed è molto importante se si desidera salvare i messaggi vocali. Ti diremo vari metodi in questa guida e dipende da te su quale sceglierai.
Cominciamo con il primo.
Puoi effettivamente salvare messaggi vocali dal tuo iPhone sul tuo PC Windows o dispositivo Mac utilizzando uno strumento chiamato FoneDog's Backup e ripristino dati iOS.
Di seguito sono elencate le caratteristiche e i vantaggi del suddetto strumento:
01 - È sicuro al 100%. Non riceverai virus o malware da FoneDog Toolkit.
02 - La funzione di ripristino di iPhone non sovrascriverà nessuno dei tuoi dati. Pertanto, i tuoi dati vengono mantenuti sicuri e protetti e non andranno persi a causa dei processi gestiti dallo strumento.
03 - Durante il processo di ripristino, non si verifica alcuna perdita di dati su qualsiasi dispositivo in uso.
04: consente di eseguire il backup di qualsiasi file (o persino dell'intero dispositivo iOS) sul computer.
05: ti dà la possibilità di visualizzare in anteprima gli elementi di cui desideri eseguire il backup o il ripristino. Hai il controllo di questi oggetti.
06: è possibile ripristinare immediatamente i file desiderati dal backup specifico sul dispositivo.
07: è inoltre possibile ripristinare file specifici desiderati da un backup sul computer stesso.
08 - Ti viene data una garanzia di rimborso 30 giorno. Se non sei soddisfatto del tuo acquisto, anche dopo averlo utilizzato, puoi chiedere un rimborso completo.
09 - Ti viene fornita una prova gratuita dello strumento prima di acquistarlo. In questo modo, non è necessario sborsare denaro prima di utilizzare effettivamente lo strumento. Puoi controllare tutte le funzionalità senza dover prima pagare.
Ecco come utilizzare lo strumento FoneDog per il backup e il ripristino dei dati iOS passo dopo passo:
Innanzitutto, devi eseguire il backup del tuo iPhone.
Ecco come procedere passo-passo:
Collega semplicemente il dispositivo iOS al tuo PC Windows o dispositivo Mac. Entrambi i tipi di dispositivi sono attualmente supportati. A tale scopo, utilizza il connettore USB fornito con il dispositivo iOS al momento dell'acquisto.
Installa il software chiamato FoneDog's Toolkit - iOS Toolkit sul tuo computer.
Avvia FoneDog Toolkit - iOS Toolkit sul tuo computer. Il software riconoscerà immediatamente il dispositivo iOS collegato.
Guarda l'interfaccia principale e seleziona Backup e ripristino dei dati iOS.
In questa parte, devi scegliere iOS Data Backup per eseguire il backup dei messaggi vocali. Dopodiché, continua a seguire i passaggi successivi.

Seleziona la modalità di backup che desideri. È possibile selezionare Backup standard o Backup crittografato. Il secondo consente di proteggere il backup con una password. Questo per garantire la sicurezza delle informazioni private o di qualsiasi informazione sensibile.
Dopo aver scelto la modalità di backup preferita, premere il pulsante Avvia per continuare.

Il software ora ti mostrerà i diversi file presenti sul tuo dispositivo iOS. Visualizzerà le varie categorie sullo schermo. Queste categorie includono, tra le altre, foto, video delle app, messaggi e allegati, note e allegati, calendario, memo vocali e promemoria.
Seleziona il tipo di dati di cui desideri eseguire il backup.
Fare clic su Avanti per eseguire il backup dei tipi di dati selezionati.

Attendi FoneDog Toolkit - iOS Toolkit per completare il backup dei dati. Al termine, verranno visualizzati il nome e la dimensione effettiva del file di backup. Puoi eseguire il backup di più dati selezionando Backup altro.
Oppure puoi anche fare clic su Ripristina dati iOS per poter ripristinare i file desiderati da un file di backup.

Ora che è stato eseguito il backup del telefono, è il momento di ripristinarlo, se lo si desidera.
Di seguito sono riportati i passaggi su come farlo:
Se non l'hai ancora scaricato, puoi scaricare e installare FoneDog Toolkit - Backup e ripristino dei dati iOS.
Collega il dispositivo iOS al tuo computer.
Detto strumento riconoscerà facilmente il dispositivo iOS collegato al computer.
Guarda l'interfaccia principale. Seleziona Backup e ripristino dati iOS.
Seleziona Ripristino dati iOS in seguito.

Dopo aver fatto clic su Ripristino dati iOS, FoneDog Toolkit ti mostrerà tutti i backup che hai. Sarai in grado di vedere Nome, Versione iOS, Dati di backup più recenti, Numero di serie e Dimensioni del backup.
Seleziona il file di backup che desideri visualizzare in anteprima.

Premere il pulsante Visualizza ora per visualizzare l'anteprima del backup selezionato. FoneDog inizierà la scansione del backup per verificare i file contenuti al suo interno. Verrà visualizzato l'avanzamento del processo di scansione. Puoi premere il pulsante Pausa per mettere in pausa il processo.
In alternativa, è possibile fare clic sul pulsante Interrompi per completare l'intero processo di scansione.
Al termine del processo di scansione, verranno visualizzati i file contenuti nel backup selezionato. Puoi vedere in anteprima tutti i file in esso contenuti.
Dal lato sinistro dello schermo, mostrerà varie categorie o classificazioni. Seleziona una classificazione specifica.

Seleziona i file che desideri ripristinare da una particolare classificazione. Puoi anche visualizzarne l'anteprima.
Fai clic su Ripristina su dispositivo per ripristinare i file sul dispositivo Apple. In alternativa, è possibile fare clic su Ripristina su PC per ripristinare i file selezionati sul dispositivo Mac o PC Windows.

I messaggi visivi possono effettivamente essere salvati come memo vocali o note. Per salvare questi tuoi messaggi visivi, è necessario disporre di un altro dispositivo iOS. È inoltre necessario disporre di un operatore di rete che supporti pienamente i messaggi di posta vocale visiva.
Ecco i passaggi da seguire per salvare la segreteria dal tuo iPhone.
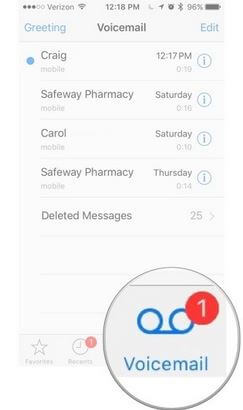
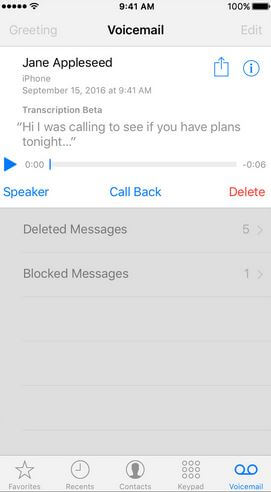
Questo è tutto! È facile come 1-2-3. Ora passiamo al metodo successivo.
Puoi anche salvare la tua casella vocale sul tuo account iCloud. Anche questo è facile come quelli sopra indicati.
Ecco come farlo passo dopo passo:
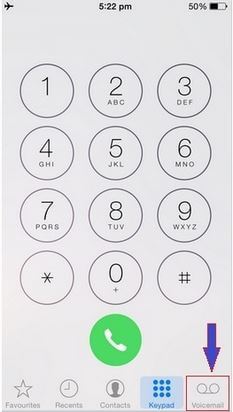
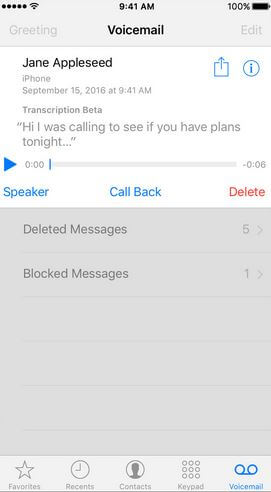
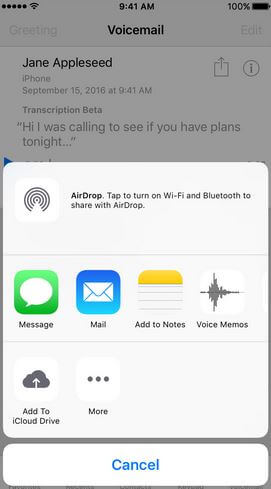
Come puoi vedere, salvare i messaggi vocali è molto semplice. Puoi farlo in diversi metodi descritti sopra. Inoltre, puoi persino creare un backup con Backup e ripristino dei dati iOS di FoneDog.
Usa il backup che hai fatto con questo strumento per ripristinare i messaggi vocali ogni volta che è necessario.
Scrivi un Commento
Commento
Respaldo y restauración de datos de iOS
Proteggere i dati sul computer e recuperare selettivamente i dati IOS dal backup.
Scarica Gratis Scarica GratisArticoli Popolari
/
INTERESSANTENOIOSO
/
SEMPLICEDIFFICILE
Grazie! Ecco le tue scelte:
Excellent
Rating: 4.6 / 5 (Basato su 64 rating)