

By Vernon Roderick, Last updated: August 26, 2019
"Non so di più su come attivare iMessage su Mac, puoi dirmi di più su questo problema?"
Arrivi nel posto giusto, per farlo, dovrai solo imparare come attivare iMessage su Mac, che sarà discusso nella prossima sezione.
IMrestores di Apple è un ottimo modo per comunicare con amici e parenti che possiedono anche un dispositivo Apple. Questo servizio di messaggistica istantanea ti consente di inviare testo, video, foto e altro. Il bello di iMessage è che puoi anche usarlo sul tuo Mac.
Il bello di farlo è che sarai in grado di utilizzare l'app Messaggi, indipendentemente dal fatto che tu stia utilizzando un dispositivo mobile o il tuo Mac. Sarai in grado di leggere i tuoi messaggi, sia che tu stia utilizzando un dispositivo iOS o un Mac.
Parte 1. Come attivare i messaggi su iPhone e Mac?Parte 2. Come attivare iMessage su Mac tramite software?Guida video: come sincronizzare iMessage e attivarlo su Mac?Parte 3. Conclusione.
La prima cosa che dovresti fare è assicurarti che il servizio iMessage sia attivato in tutti i tuoi dispositivi. Che si tratti di un iPhone, iPad, Mac o MacBook, il servizio iMessage dovrebbe essere attivato.
Come attivare iMessage su iOS:
Come attivare il tuo iMessage attivo il Mac:
Come sincronizzare iMessage su dispositivi iPhone e Mac
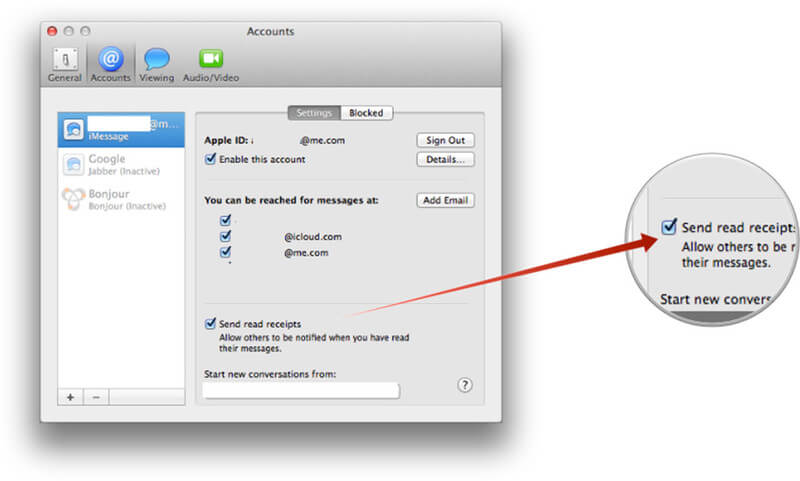
Ora sei pronto e il tuo Mac può ora usare iMessage. Il tuo lavoro, tuttavia, non è ancora finito. Sì, hai attivato iMessage sul tuo Mac e ora puoi utilizzarlo. Ora, devi assicurarti che iMessage sul tuo dispositivo iOS e Mac sia sincronizzato.
Questo in modo che il messaggio che ricevi e invii su iOS venga visualizzato anche sul tuo Mac e viceversa. Per sincronizzare i tuoi messaggi, avrai bisogno dell'aiuto di iCloud. Innanzitutto, dovrai verificare se iCloud è abilitato sul tuo dispositivo iOS.
Note: È anche importante assicurarsi di aver aggiornato il dispositivo a una versione successiva di iOS affinché funzioni correttamente.
Per sincronizzare i tuoi messaggi su iCloud
Ora che hai abilitato iCloud sui tuoi messaggi iOS, è tempo di abilitarlo su Mac e sincronizzare i messaggi.
Abilita la sincronizzazione di iMessage su Mac
Con l'aiuto di iCloud, i tuoi messaggi sui dispositivi Apple ora possono essere sincronizzati e accessibili ovunque. Se riscontri problemi con la sincronizzazione dei tuoi messaggi in iCloud, puoi scegliere di provare un fornitore di terze parti per aiutarti a sincronizzare i tuoi messaggi.
Tale provider è il provider di soluzioni mobili FoneDog e il relativo software di backup e ripristino dei dati iOS. Il programma software consente di eseguire facilmente il backup e il ripristino dei dati iOS, inclusi i messaggi. È sicuro di 100% e non dovrai preoccuparti di alcuna perdita di dati durante il backup e il ripristino dei messaggi.
È anche facile farlo, poiché bastano pochi passaggi per sincronizza i tuoi messaggi su tutti i tuoi dispositivi utilizzando il software.
Per correttamente sincronizza i tuoi iMessage su tutti i tuoi dispositivi, dovrai prima eseguire il backup dei messaggi del tuo dispositivo iOS utilizzando il software iOS Data Backup and Restore. Una volta eseguito il backup, è possibile ripristinare il backup sul Mac.
Al termine, i tuoi messaggi sia per il dispositivo iOS che per il Mac verranno sincronizzati e aggiornati. Ora, farlo con il software è in realtà facile, poiché sarà sufficiente un solo clic per eseguire il backup dei dati del tuo iPhone e un altro per ripristinarli. Ma questa non è l'unica cosa che il programma software può fare, in realtà ce ne sono molti di più.
Il programma software iOS Data and Restore ti consente anche di visualizzare prima l'anteprima dei file di backup in tuo possesso, in modo da poter selezionare quale di essi vuoi ripristinare, sul tuo dispositivo iOS o sul tuo computer Mac.
Puoi provarlo gratuitamente, poiché FoneDog ha una prova gratuita di 30-day per permetterti di testare il software. Per testarlo se riesco a sincronizzare iMessage su dispositivi iPhone.

Persone anche leggereRisolto! iCloud Drive non si sincronizza sui tuoi dispositivi? Correggi quiGuida iCloud: Scarica iCloud Backup su PC
Non so come attivare iMessage su Mac per sincronizzare iMessage da iPhone a Mac, ecco il tutorial video per il backup dei dati su iPhone e il ripristino su Mac per ottenere Sync iMessage da iPhone a Mac. Fai clic sul video e guarda e non te ne pentirai.
L'attivazione di iMessage su Mac è un ottimo modo per utilizzare il servizio di messaggistica istantanea, anche se stai usando il tuo laptop invece del tuo dispositivo mobile. È facile attivare il servizio, poiché può essere eseguito in pochi passaggi.
Dopo aver attivato iMessage su Mac, dovrai abilitare iCloud su di essi in modo da sincronizzare i tuoi messaggi su tutti i tuoi dispositivi. Ora se riscontri problemi con la sincronizzazione dei tuoi messaggi in iCloud, ti consiglio di utilizzare il software iOS Data Backup and Restore di FoneDog per sincronizzare i tuoi messaggi.
Il software semplifica il backup e il ripristino dei dati, inclusi i messaggi, in modo da poterli ripristinare e sincronizzare con altri dispositivi. La cosa buona del software è che puoi provarlo gratuitamente per 30-giorni. FoneDog offre una versione di prova gratuita del loro software per consentire alle persone di testarlo e vedere se è qualcosa di cui avranno bisogno.
Quindi, se desideri un modo migliore per sincronizzare, eseguire il backup e ripristinare i file e i dati del tuo dispositivo iOS, dovrai provare Backup e ripristino dei dati iOS.
Scrivi un Commento
Commento
Respaldo y restauración de datos de iOS
Proteggere i dati sul computer e recuperare selettivamente i dati IOS dal backup.
Scarica Gratis Scarica GratisArticoli Popolari
/
INTERESSANTENOIOSO
/
SEMPLICEDIFFICILE
Grazie! Ecco le tue scelte:
Excellent
Rating: 4.6 / 5 (Basato su 57 rating)