

By ジーナバロウ, Last updated: August 23, 2019
「私のiPhoneをiTunesに接続して、デバイスを更新するかどうかを尋ねるポップアップウィンドウが表示されたら、アップデートをクリックしたが、数分後に「ダウンロードできませんでした」というメッセージが表示された。 iPhoneが復帰したが、私のiPhoneは応答しなかった。誰かが復元モードを使用することを提案したが、回復モデルとは何か?iPhoneを回復モードにするにはどうすればよいですか?
iPhoneの問題は、当社の毎日のモバイル体験のトラブルを引き起こします。 しかし、これらの問題の多くは、迅速かつ簡単な電源サイクルまたは再起動で解決できます。 より複雑な問題の場合、iPhoneをリカバリモードにすることができます。
しかし、復元モデルとは何ですか?それはiPhoneのいくつかの問題をどのように解決しますか? 私のiPhoneを復元モードにする方法は?
この記事では、これらの質問にすべてお答えし、iPhoneに復帰モードを開始または終了させる方法、使用方法、および使用方法を段階的に説明します。
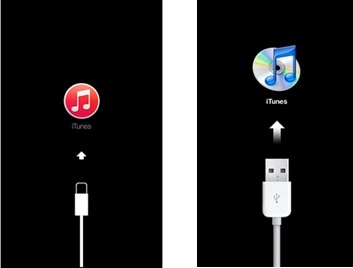
パート1。 回復モードとは何ですか?パート2。 iPhoneを復元モードにする方法パート3。 データを失わずにiPhoneを回復モードに固定する方法ビデオガイド:iPhoneをリカバリモードで修正するには?
リカバリモードは、iOSの早期警戒システムであり、既存のオペレーティングシステムの障害または誤動作のために新しいソフトウェアでデバイスを点滅させます。 回復モードは通常、更新と復元プロセス。
しかし、デバイスをリカバリモードにすることで、フリーズ、クラッシュ、jailbreakingなどの他の多くの問題を修正することができます。 iOSが損傷している場合は、iOS全体を修復するためにiPhoneを回復モードにする必要があります。
1.1 iPhoneをいつ回復モードにする必要がありますか?
リカバリモードは、次のいずれかの場合にのみ使用できます。
いつでもiCloudを使用して自動的に行うことができるようになると、iTunesのバックアップを取ることができます。 iPhoneを復元すると、すべての情報が消去され、処理前にデバイスに保存された新しいデータも削除されます。
回復モードはiPhoneの多くの問題を解決するのに役立ちますが、このプロセスを慎重に行う必要があります。 以下の手順に従って iPhoneをリカバリモードにする.
iPhone XとiPhone 8、または8Plusの場合:
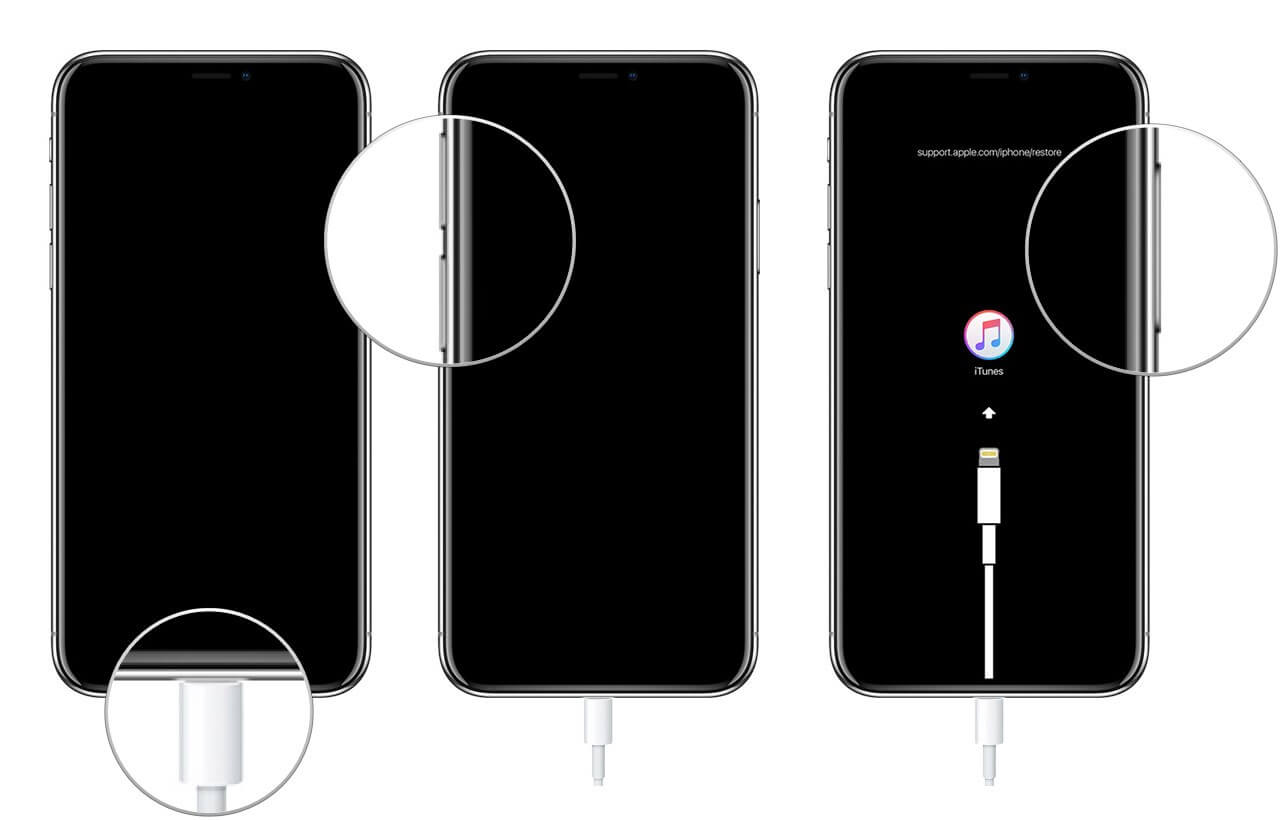
iPhone 7と7 Plusの場合:
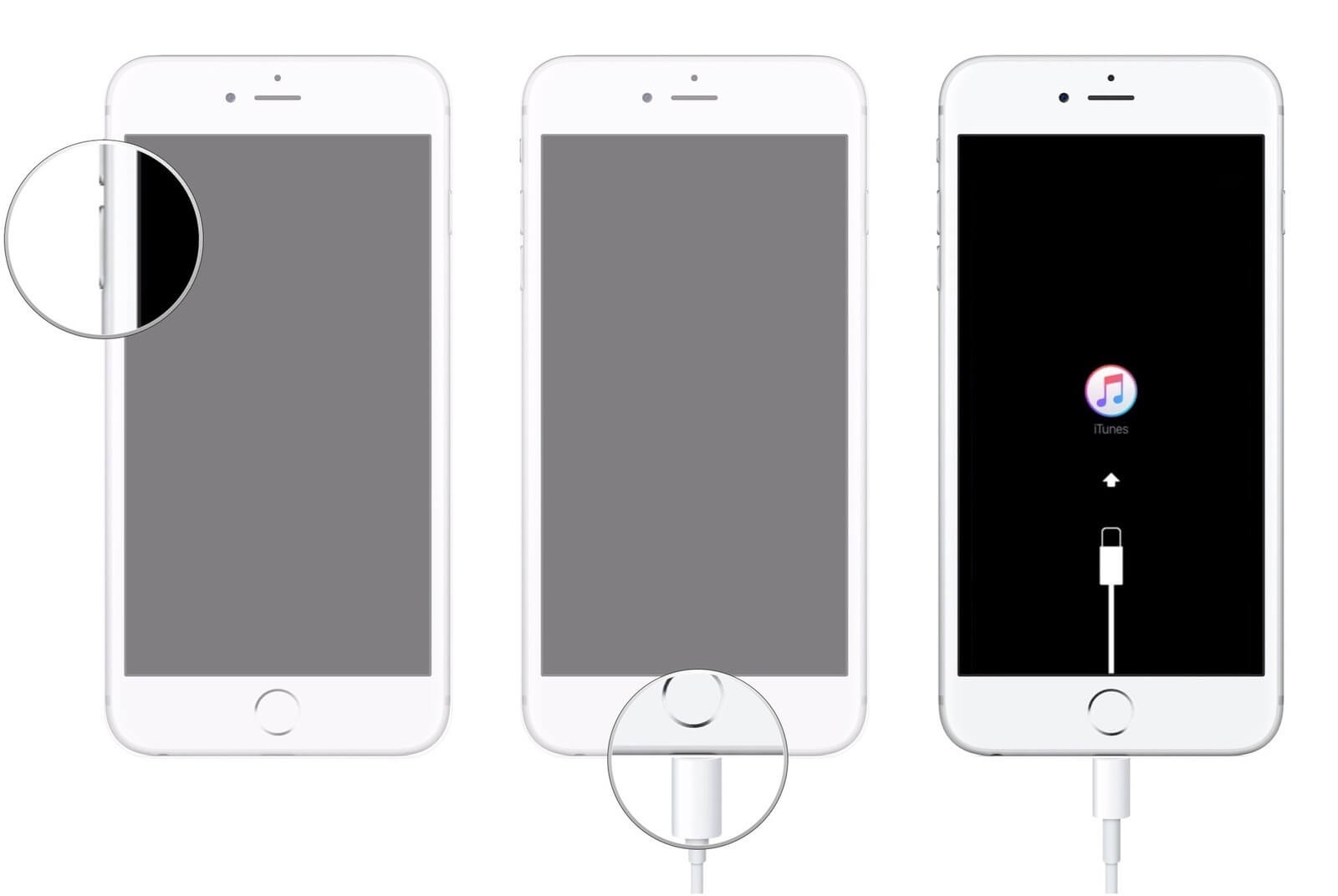
iPhone 6S以前の場合:
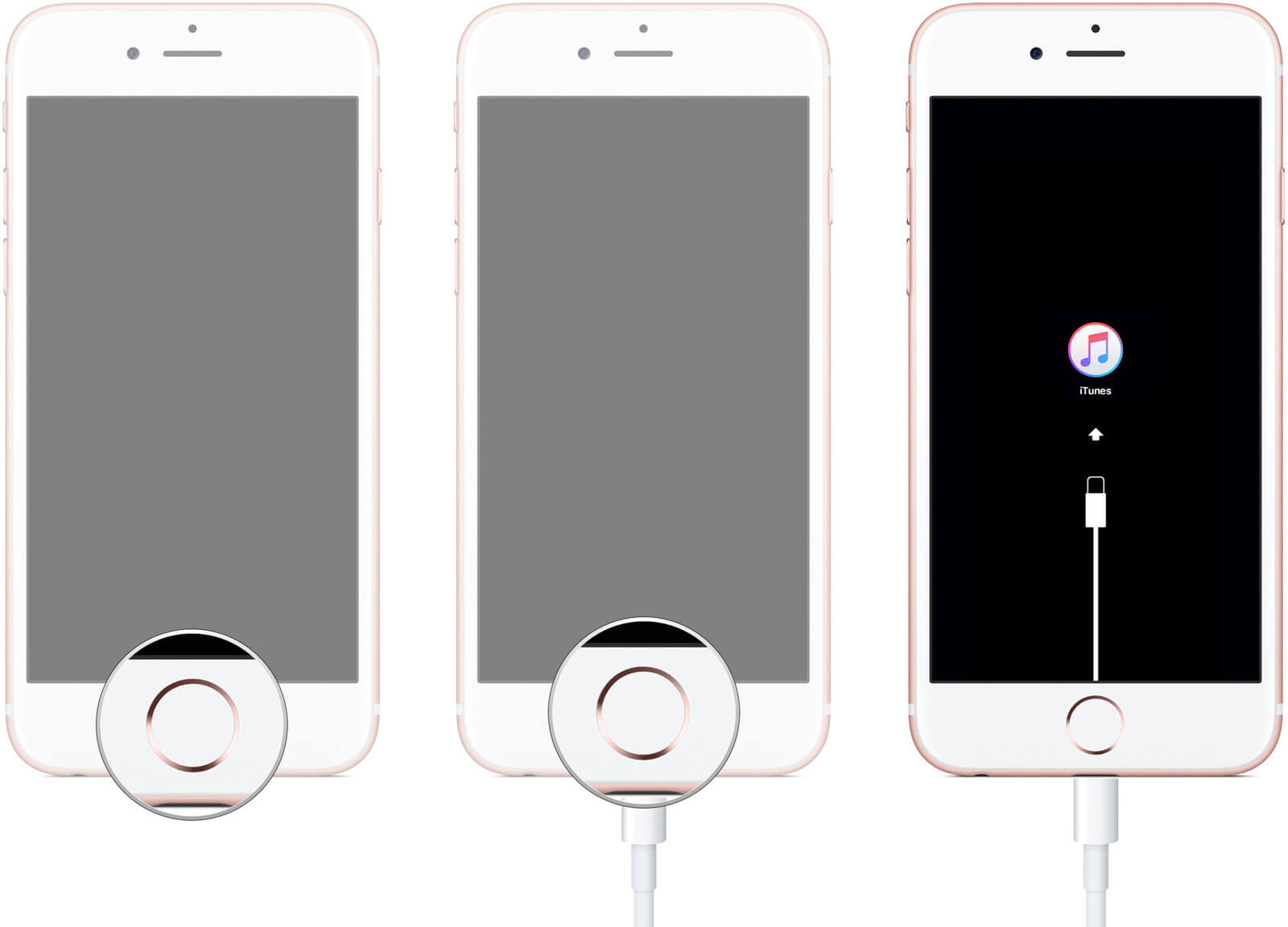
プロセスが完了すると、デバイスの設定が完了します。 復元を選択すると、iPhoneで問題が発生する前にバックアップしていない限り、データが失われる可能性があります。
これらの手順は iPhoneをリカバリモードにする とてもシンプルで簡単です。 iPhone / iPadで待ち時間やシステムの問題が発生している場合は、いつでもこの方法を使用できます。
しかし、おそらくiPhoneを危険にさらす可能性のある別の問題がある。 リカバリモードになってしまった。 リカバリモードの問題に直面しても解決できる最適なソリューションは何かを確認してください。
1.2出口復元モード
次の手順を実行してリカバリモードを終了することができます。
お客様がすでに iPhoneをリカバリモードにする それでも問題は解決しなかった場合、問題はさらに深刻なものになります。 次に行う必要のあるトラブルシューティング方法を知るためには、適切な診断を実行する必要があります。
発生する可能性のある別の問題は、プロセスを実行しているときにiPhoneが回復モードに陥っている場合です。 これは、お客様が完全にデバイスを使用することができないので、よりイライラして迷惑になる可能性があります。 しかし、当社はお客様に非常に良い推薦をしています。 以下をご覧ください。
想定されるソリューションが主な問題になると、リカバリモードに固執しているiPhoneを修正するのと同じように解決するのが少し複雑になります。 リカバリモードを終了するには多くの方法がありますが、それ以上の問題が発生する可能性があるため、復元モードに実際に頼ることはできません。
リカバリモードになっているiPhoneを修復する最善の方法は、 FoneDogツールキット - iOSシステム復元。 この プログラムは、復元モードに固執したり、Appleロゴに固執したり、開始時にループしたり、フリーズ、白、黒、青、赤のスクリーンなどのさまざまなシステムの問題を修正します。
FoneDogツールキット - iOSシステム復元 データの損失を招くことなく、これらのシステムの問題をすべて解決します。 それの訳は FoneDogツールキット - iOSシステム復元 システムの問題を修復しながら、デバイスが安全で安全であることを確認します。 ここでは、 FoneDogツールキット - iOSシステム復元:
これで、中断が深刻なシステム問題を引き起こす可能性があることを理解しました。 FoneDogツールキット - iOSシステム復元 デバイスを最大限に活用することを妨げるこれらすべての競合を解決するのに役立ちます。
方法をよりよく理解するために FoneDogツールキット - iOSシステム復元 iPhoneがリカバリモードになるのを修正するには、次の手順を実行します。
お使いのコンピュータで、プログラムをダウンロードしてインストールします。 FoneDog Toolkit - iOSシステムリカバリ。 画面上のすべてのインストールガイドに従って、すぐにプログラムを起動してください。 メインメニューに移動したら、「iOS System Recovery」をクリックします。
 FoneDog Toolkit - iOSシステムリカバリのダウンロードと起動 - Step1
FoneDog Toolkit - iOSシステムリカバリのダウンロードと起動 - Step1
プログラムを起動した後 FoneDogツールキット - iOSシステム復元 USBケーブルを使ってiPhoneをコンピュータに接続する必要があります。
プログラムは自動的に接続を検出できるはずです。 検出されたら、画面の右側にあるシステム修復のタイプを選択し、開始'回復を開始する。

iPhoneをコンピュータに接続し、システム回復オプションを選択する - Step2
デバイスを修理できるようにするには、iPhoneにファームウェアバージョンをダウンロードする必要があります。 FoneDogツールキット - iOSシステム復元 お客様の携帯電話に最新の互換iOSバージョンを提供します。
正しい情報を入力してから[修理" 続ける。
 ファームウェアパッケージをダウンロードしてiPhoneのリカバリモードを修正する - Step3
ファームウェアパッケージをダウンロードしてiPhoneのリカバリモードを修正する - Step3
お客様が 'ダウンロード'ボタン、プログラム FoneDogツールキット - iOSシステム復元 iOSシステムの修復が開始されます。
修復作業が進行中は、デバイスを使用できません。 接続が安定しているかどうかを確認し、中断しないようにしてください。
修理の進捗状況も画面に表示され、プロセスを通知します。 修復が完了すると、デバイスは通常の状態に戻り、iPhoneの取り外しや取り外しを促します。
4の簡単なステップでは、iPhoneをリカバリモードに固定することができます。 このようなユーザーフレンドリーなプラットフォームを他のプログラムから提供することはできません。 このソフトウェアは、初心者やDIY(Do It Yourself)の人々に最適です。
 回復モードにあるiPhoneを修復する - Step4
回復モードにあるiPhoneを修復する - Step4
人々はまた読む回復モードに入るときにエラーを解決する最善の方法お客様のiPhoneをDFUモードにする方法
この記事では、 iPhoneをリカバリモードにする iDeviceに感染する可能性のある問題を修正し、iPhoneが回復モードになった場合に修正するボーナス方法を修正します。
iOSシステムを修正するには、常に最も推奨されるソフトウェアを使用してください。 FoneDogツールキット - iOSシステム復元. お客様は今日でも無料試用版をダウンロードすることができます!
コメント
コメント
人気記事
/
面白いDULL
/
SIMPLE難しい
ありがとうございました! ここにあなたの選択があります:
Excellent
評価: 4.7 / 5 (に基づく 101 評価数)