

By Adela D. Louie, Last updated: September 19, 2022
We might indeed encounter problems, wish to replace the handset, or rather the phone could cease to function. Within these instances, accessing iPhone pictures on a PC could be appropriate.
There'll be numerous methods for quickly accessing your pictures within your computer, some can even import your photos from iPhone to external hard drive, which not only end up saving space, yet also guarantee that those pictures were indeed readily available from another location throughout the event that your handset was being broken or stolen.
We would therefore talk more about the importance of those various options throughout the sections that follow. Keep reading to learn how to access iPhone photos on PC.
Part #1: Instantly Access iPhone Photos on PC – FoneDog Phone TransferPart #2: Ways on How to Access iPhone Photos on PCPart #3: Conclusion
Sometimes there might be a problem with why we could access all alone our iPhone photos on your PC. It is either the USB power cord isn’t really working or somehow our connection is slow and poor. So here, prior to actually going further into the manual ways on how to access iPhone photos on PC we will present to you a very great tool for hassle-free accessing, transferring as well as viewing these pictures of yours.
The FoneDog Phone Transfer has been a powerful software that many users approved and recommended. This phone transfer tool makes it simple to regulate and transmit data respectively on iOS, those Android devices but also computers. Contact details, messages, pictures, clips, sound recordings, voice memos, and also more are all included. So continue to scroll down, to know what and how to access iPhone photos on a PC:
Phone Transfer
Transfer files among iOS, Android and Windows PC.
Transfer and backup text messages, contacts, photos, video, music on computer easily.
Fully compatible with the latest iOS and Android.
Free Download

Keep in mind that you have to obtain and make sure to download and installed this FoneDog Phone Transfer within your device. To get this top file-transfering tool, just go to the main website and download it there.

There are indeed so many various ways how you could access the photos that are stored on your iPhone device. In some instances, you might use your PC, or Mac devices as well as several applications or software that was indeed available for you but also appropriate for your device. So below we have then outlined various methods on how you view and how to access iPhone photos on PC. Just continue scrolling, to find out more about how to access iPhone photos on a PC.
Just before pictures depart your Photo Library, they are stored locally on your PC. You could indeed facilitate this iCloud Photo Stream feature onto your iPhone and also computer but unless you spend on iCloud disk space. This should permit you to save your photos right into iCloud as well as easily access them electronically onto your PC. So below, you could know how to access iPhone photos on PC by making use of your iCloud account:
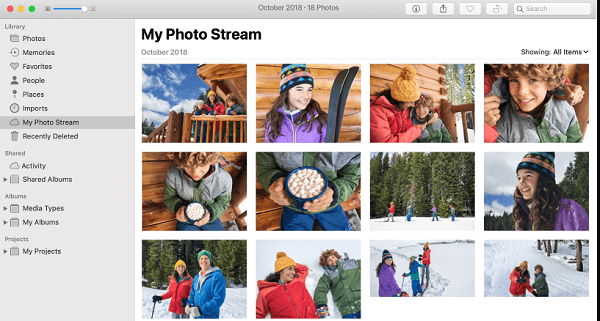
Utilizing iTunes, you could even automatically sync your pictures to your handset. If you already have a large number of personal photos on your iPhone, it's indeed best to keep specific folders throughout a larger directory. Subfolders could really exist within a folder when you would like to integrate them within your iPhone device. It'll also assist in establishing the subfolders you would like from iTunes instantly. Here’s how to do it:
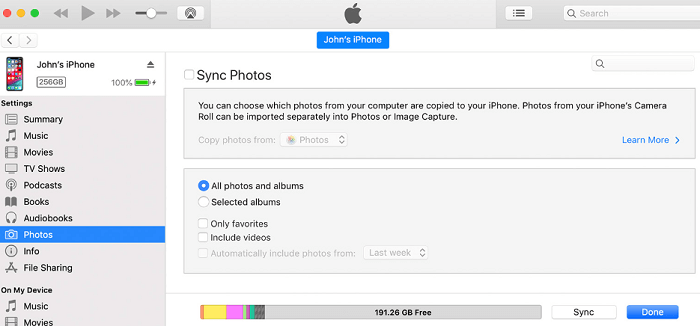
Email can be used to transport iPhone pictures to a PC. Here’s how you can do it, just follow the simple steps further:
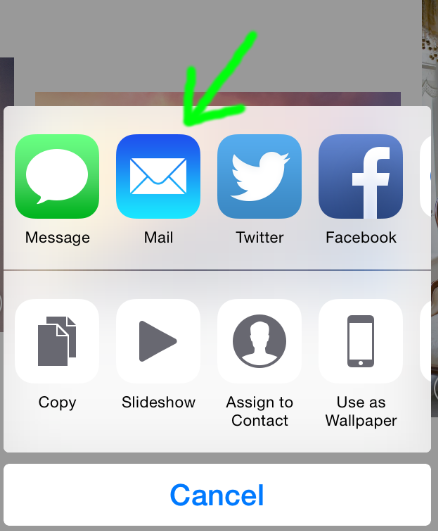
Would you like to view the photos right from your iPhone onto your computer using only a USB power cord? And when you do, then the File Explorer would then come in handy. You could indeed access those iPhone photos right into your PC mostly through File Explorer without installing whatever software whilst also simply integrating your iPhone into the PC.
Here’s how to access iPhone photos on PC, follow the steps below:
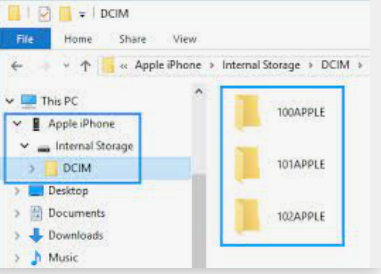
The Windows Photo Application can be used to display iPhone photos on this PC. Examine the technique's steps further below:
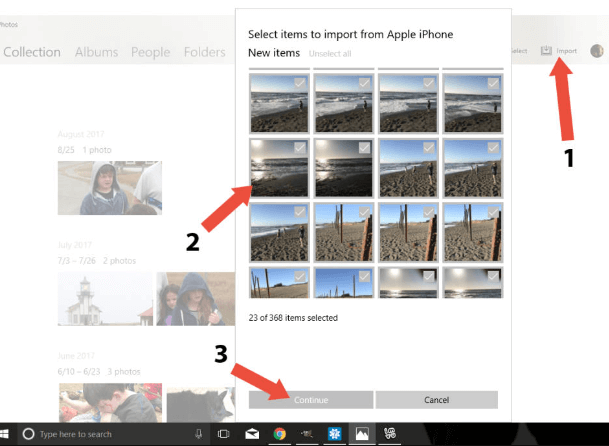
People Also ReadHow to Transfer Photos from iPhone to PC without iTunes[2022]Learning How to Transfer Photos from Samsung to iPhone
When you have struggled to access your iPhone photos you could always rely on this post. Above are outlined concerning how to access iPhone photos on PC. To sum up, hopefully, this will indeed assist you in accessing as well as transferring those pictures you wanted to be copied and stored on your PC. In addition, we do provide you with a manual way and a quick method, in which you could make use of this variety of selections.
But on the other hand, if there are instances that you struggle following the manual one, you could always rely on with FoneDog Phone Transfer. This application indeed has many features that it can offer. That’s all for today, hope this post will help you have a very nice day.
Leave a Comment
Comment
Phone Transfer
Transfer data from iPhone, Android, iOS, and Computer to Anywhere without any loss with FoneDog Phone Transfer. Such as photo, messages, contacts, music, etc.
Free DownloadHot Articles
/
INTERESTINGDULL
/
SIMPLEDIFFICULT
Thank you! Here' re your choices:
Excellent
Rating: 4.7 / 5 (based on 89 ratings)