

By Gina Barrow, Last updated: November 17, 2021
As a big hit app of ringtones and wallpaper, Zedge offers a plethora of ringtones and wallpapers that you can personalize on your Smartphones, it is very popular with both iOS and Android users. However, it can be a little challenging to use it on an iPhone.
iOS users can’t seem to get their hands on these because Zedge discontinued its service on iOS devices. You will have to transfer that music file to your iPhone. Anyway, if you are looking for ways on how to get Zedge ringtones on iPhone 6, then find out in this article!
Part 1. How to Get Zedge Ringtones on iPhone 6 With iTunesPart 2. How to Download and Set Zedge Ringtone on iPhone 6 via the GaragebandPart 3. How to Get Zedge Ringtones on iPhone 6 Without iTunesPart 4. Summary
What makes Apple interesting is the challenges it offers to basic features such as adding a ringtone. If you have been an Apple subscriber since day one, you probably understand what many iOS users feel, why is it so difficult to add a customized ringtone on iPhone, or is it really possible to add one?
Well, it is possible. After the iTunes 12.7 update, you can now access your ringtones on a computer in these directories: on a Windows, open C:\Users\name\Music\iTunes\iTunes Media\Tones\ or you can open it on a Mac at ~/Music/iTunes/iTunes Media/Tones/.
Now here comes the newly-developed apps that cater to ringtones and other music files. Among the many popular apps, Zedge stands out because of its wide listings of ringtones, HD wallpapers, backgrounds, icons, and games.
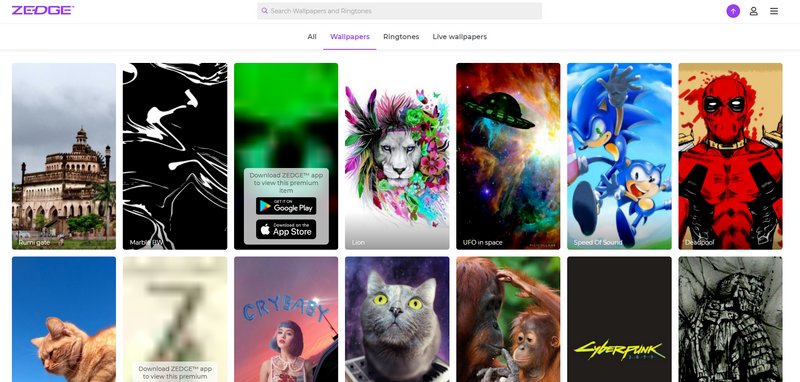
The process of adding customized ringtones is easier in other operating systems but still not quite for iOS. After Zedge stopped its iOS direct download, it is no longer possible to get new ringtones on iPhone 6, unless you buy them from iTunes or create them using the Garageband app.
Here’s how to get Zedge ringtones on your iPhone 6 on your Windows or Mac computer:
After adding the ringtones from your computer. you can now set the ringtones on your iPhone and groove to it anytime someone calls you.
Apart from downloading the ringtones from your computer, you can also make use of another music app called Garageband. This is another third-party app that can help you get Zedge ringtones on your iPhone 6.
If you are wondering why you need Garageband, this is because Garageband is an audio workstation developed by Apple as part of the iLife Suite for macOS and iDVD. Currently, this app is a sure-fire for those who want to create music or podcasts.
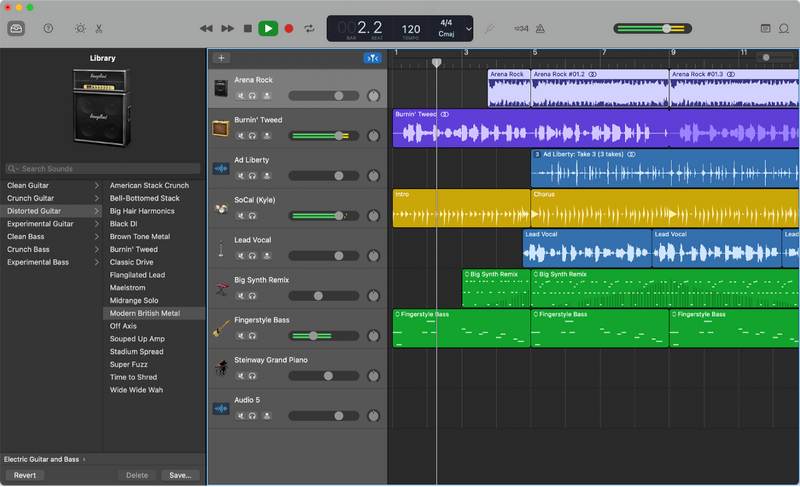
Today’s modern music has some fine prints of Garageband because this app is one of the undeniably ideal music makers. And it is free.
The process is more tedious than the usual click and download, however, you can do all these through your iPhone. Here are the steps to download and set Zedge Ringtone on iPhone 6 via the Garageband:
That’s it! You have just created a Zedge ringtone via the Garageband app. The process is long, challenging, and time-consuming but if you really desire to use the song as your ringtone, then there is nothing that can stop you.
If you don’t want to use the Garageband app in getting Zedge ringtones for your iPhone 6, then you can look for other alternatives.
There is another method on how to get Zedge ringtones on the iPhone 6 and this time, the steps are as friendly as a bee. You can use FoneDog Phone Transfer to move files between your PC and iPhone, even without iTunes.
Phone Transfer
Transfer files among iOS, Android and Windows PC.
Transfer and backup text messages, contacts, photos, video, music on computer easily.
Fully compatible with the latest iOS and Android.
Free Download

FoneDog Phone Transfer allows you to transfer any files from different devices and operating systems. It provides a seamless way to move important data in just a few clicks and even selectively.
Apart from transferring files between devices, this professional software also provides other essential tools such as a Ringtone Maker. It is packed with basic tools you need to create a resounding tone. Here are the steps:

You finally have a custom ringtone on your iPhone with the help of FoneDog Phone Transfer.
You have just learned 3 proven methods on how to get Zedge ringtones on iPhone 6. Unlike Android, adding or making a custom ringtone in iOS is always challenging. All media and sound files across iOS devices need iTunes or must be from iTunes.
Apart from that, files should also be in a compatible format such as the AAC version. This means you need to convert the tones you have downloaded from Zedge to this file format in order for you to use it on the iPhone.
And that’s what we showed you in this article, you can get your Zedge ringtones through iTunes or Finder from your Windows or Mac computer. You can also take advantage of the Garageband app so you can get the ringtones from your iPhone itself and without the computer. Lastly, the most comfortable method is to use FoneDog Phone Transfer. It has a complete toolkit and features that you can make use of like the Ringtone Maker feature.
Have you gotten your Zedge ringtone already? How did you transfer it to your iPhone6?
People Also ReadA Quick Guide On How To Transfer Photos From iPhone To PC4 Speedy Ways on How to Transfer Contacts from iOS to Android Phone
Leave a Comment
Comment
Phone Transfer
Transfer data from iPhone, Android, iOS, and Computer to Anywhere without any loss with FoneDog Phone Transfer. Such as photo, messages, contacts, music, etc.
Free DownloadHot Articles
/
INTERESTINGDULL
/
SIMPLEDIFFICULT
Thank you! Here' re your choices:
Excellent
Rating: 4.7 / 5 (based on 88 ratings)