

By Nathan E. Malpass, Last updated: November 18, 2024
Are you upgrading to a new iPhone or simply want to share important text messages with a friend or family member? There's no need to fret over complex data transfer processes. In this article, we'll guide you through how to transfer text messages from one iPhone to another using Bluetooth or other methods.
Gone are the days of relying solely on iCloud or iTunes for data migration. Bluetooth offers a convenient and wireless solution, ensuring your private conversations and cherished memories remain intact on your new device. So, let's dive into the step-by-step process of seamlessly transferring text messages between iPhones without breaking a sweat.
Part 1. How to Transfer Text Messages from One iPhone to Another Using Bluetooth?Part 2. How to Transfer Text Messages from One iPhone to Another?Part 3. Conclusion
While the idea of transferring text messages between iPhones using Bluetooth might sound appealing, it's essential to clarify one crucial point: iPhones do not support direct text message transfer via Bluetooth. Apple has designed its ecosystem with a strong emphasis on security and privacy, and as a result, they restrict the use of Bluetooth for certain types of data transfers.
Security and Privacy: Apple prioritizes the security and privacy of its users' data. Direct Bluetooth transfers could potentially expose sensitive information to unauthorized access or interception, which is against Apple's core principles.
Ecosystem Control: Apple prefers to maintain control over the data transfer methods between its devices. They have developed their own technologies, like AirDrop, to ensure secure and reliable data sharing within their ecosystem.
Although Bluetooth isn't an option, Apple provides an excellent alternative for transferring text messages seamlessly between iPhones: AirDrop. AirDrop leverages a combination of Bluetooth and Wi-Fi to facilitate quick and secure file sharing between iOS devices.
Here's how to use AirDrop to transfer text messages:

Remember that AirDrop is not limited to text messages; you can also use it to share photos, videos, contacts, and more. It's a versatile and secure tool for sharing content within the Apple ecosystem.
Now that we’ve told you about how to transfer text messages from one iPhone to another using Bluetooth and how it is not possible, we will talk about a great tip. When it comes to transferring text messages, or any data, from one iPhone to another, you might encounter situations where using Apple's native tools like iCloud or iTunes isn't the most convenient option.
Fortunately, there are third-party solutions available that can simplify the process, and one such solution is FoneDog Phone Transfer, an iPhone 15 supported tool.
Phone Transfer
Transfer files among iOS, Android and Windows PC.
Transfer and backup text messages, contacts, photos, video, music on computer easily.
Fully compatible with the latest iOS and Android.
Free Download

Why Choose FoneDog Phone Transfer:
How to Use FoneDog Phone Transfer to Transfer Text Messages:
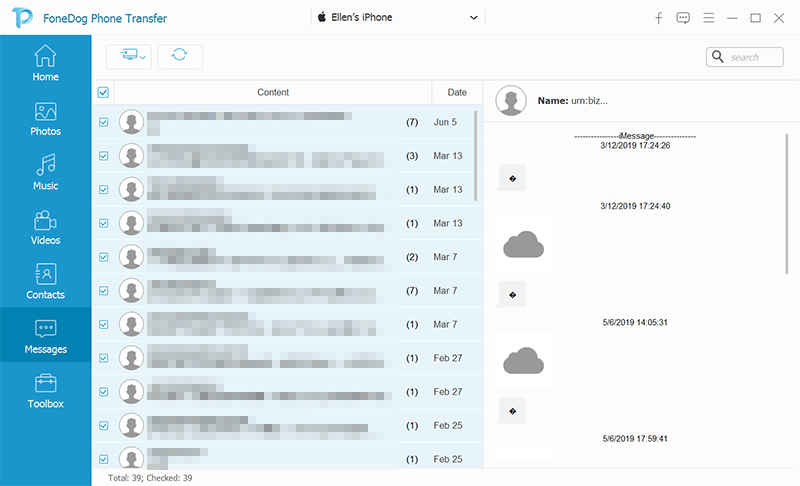
People Also ReadHow to Transfer Everything from iPhone to iPhone without iCloudTop Guide on How to Transfer Notes from iPhone to iPhone
We have learned that Bluetooth Is not available with iPhones. While Apple's native solutions like AirDrop are excellent for transferring data within their ecosystem, third-party tools like FoneDog Phone Transfer provide a more versatile and efficient way to transfer text messages between iPhones.
Whether you're upgrading your device or simply want to share messages with a friend, FoneDog Phone Transfer simplifies the process and ensures that your data remains secure and intact throughout the transfer.
Leave a Comment
Comment
Phone Transfer
Transfer data from iPhone, Android, iOS, and Computer to Anywhere without any loss with FoneDog Phone Transfer. Such as photo, messages, contacts, music, etc.
Free DownloadHot Articles
/
INTERESTINGDULL
/
SIMPLEDIFFICULT
Thank you! Here' re your choices:
Excellent
Rating: 4.5 / 5 (based on 80 ratings)