

By Nathan E. Malpass, Last updated: June 16, 2021
Audiobooks are great time-savers. With them, you can easily learn new information from a book without having to read it with your eyes. Or, you can hear stories without having to touch a book. You simply put on your earphones and you’re good to go. You’ll be able to listen to stories or learn new information.
Self-development is a popular audiobook genre that allows people to learn how to improve themselves in a short span of time just by listening. Fiction genres are popular as well for entertainment.
Most people keep audiobooks on their smartphones such as iPhones. So, if you’re an owner of such a device, you might want to know how to transfer audiobooks from iPhone to iPhone. And here is another post is about transferring files from iPhone to iPhone either. In this way, you can share your knowledge and entertainment hub with your friends and family members.
This article will tell you just about how to send audiobooks between two iPhone devices. Read below to get started.
Part 1. Transferring Audiobooks Between iPhones: Premise + ReasonsPart 2. The Best Way To Transfer Audiobooks From iPhone To iPhonePart 3. Using iTunes To Transfer Audiobooks From One iPhone To AnotherPart 4. Conclusion
The premise of transferring audiobooks from one iPhone to another is simple. You’re doing the transfer on the same platform or operating system. That’s why it’s very easy to do. Sending audiobooks can be done in a matter of minutes. It’s not the same as transferring from an iOS to an Android device which is a cross-platform move.
Plus, there are multiple reasons why you might want to transfer audiobooks from iPhone to iPhone. For instance, you might have bought a newer version of the iPhone and you wish to copy files from the old one to the more updated one.
Another reason would be to share it with your friends and family members. You may have loved a particular audiobook and want to make sure you share the experience with others. In this case, you would need to send your audiobooks to a loved one that has an iPhone.
The ultimate solution to your problem is FoneDog Phone Transfer. It’s a great tool that allows you to transfer different data types (music, images, videos, messages, and contacts) from one device to another. For example, this is an article on transferring music from a computer to iPhone. Supported platforms include iOS, Android, and computers.
The software package comes with a ringtone maker and HEIC converter and these are both free. It supports iOS 13 and Android 9.0 as well. You can use it to remove unnecessary files one-by-one or in batches. Awesome, isn’t it?
Now, here’s how to use FoneDog Phone Transfer to transfer audiobooks from iPhone to iPhone:
The first step you should do is to download FoneDog Phone Transfer from its official website at this link. Then, install it on your computer. After installation, you should launch the software and then connect your iPhone to the computer. Use the USB cable for this. The software will recognize your iPhone automatically and it will display information about the device on the interface.
Phone Transfer
Transfer files among iOS, Android and Windows PC.
Transfer and backup text messages, contacts, photos, video, music on computer easily.
Fully compatible with iOS 13 and Android 9.0.
Free Download


Now, the second step would be to select “Music” from the left sidebar. Then, select the specific audiobooks you wish to transfer to another iPhone. Click “Export To PC” and then choose a destination folder for saving. Wait until the process is complete and then unplug your first iPhone from the computer.
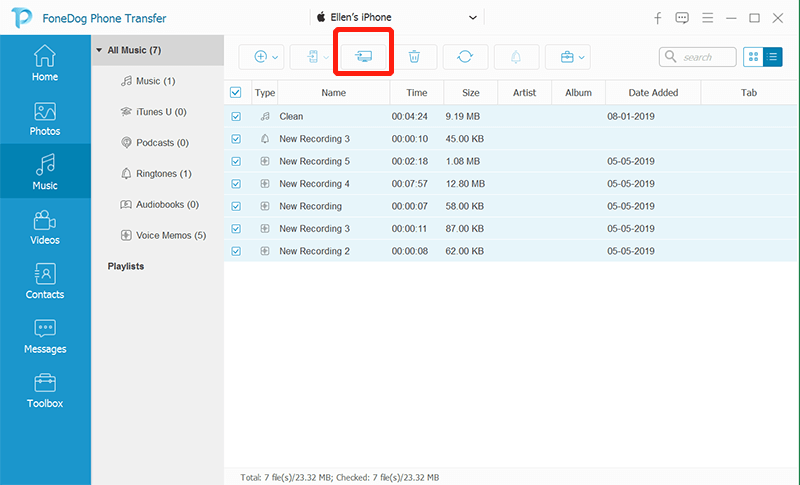
In this final step, you have to connect the second iPhone to the computer and make sure FoneDog Phone Transfer is launched. Then, you simply have to choose “Music” again on the left sidebar. Click “Import” and then locate the saved audiobooks on the folder you have chosen on Step 2. Then start importing the audiobooks to the other iPhone.
Now, if you have iTunes installed on your computer and your iPhone’s audiobooks are in the library, you can simply sync them to another iPhone device. Here are the steps on how to do this easily and properly:
Step 01 – Make sure the latest version of iTunes is installed on the computer.
Step 02 – Connect the second iPhone to your computer using the USB cable.
Step 03 – Choose the second iPhone device’s name from the iTunes window. Then, choose “Audiobooks within the button bar.”
Step 04 – Choose “Sync Audiobooks Onto [Second iPhone Device Name]” by checking the box.
Step 05 – Select “All Audiobooks” or “Selected Audiobooks.”
Step 06 – If you wish to sync selected audiobooks, then choose the specific audiobooks you want to copy to the second iPhone by ticking their boxes.
Step 07 – Once you are ready to start the syncing process, click “Apply.”
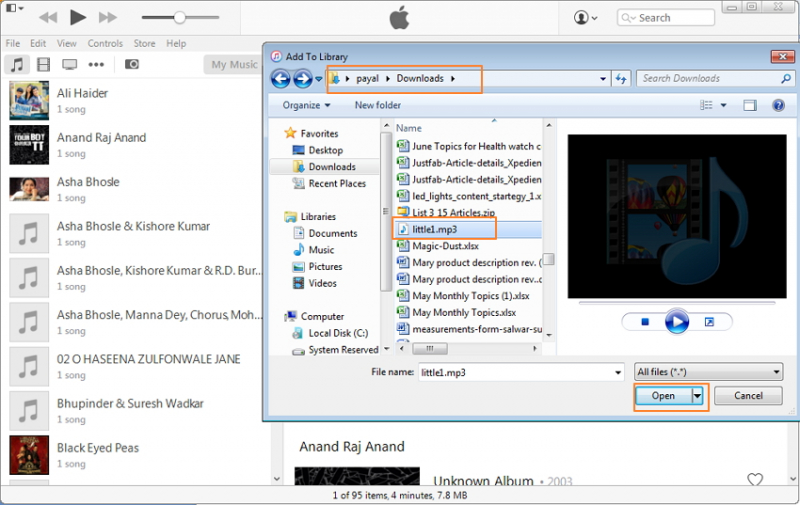
You can also transfer audiobooks from iPhone to iPhone by syncing between your Mac and the iPhone devices. This is possible by connecting your Mac and your iPhones to the same Wi-Fi network.
To activate Wi-Fi syncing, you should follow the steps below:
Step 01 – Connect the iPhone to your Mac using a USB cable.
Step 02 – Go to Finder within your Mac computer and select the specific iPhone within its sidebar.
Step 03 – Choose “General” within the button bar.
Step 04 – Tick the box that says “Show This [Device Name] When On Wi-Fi.”
Step 05 – Utilize the button bar to activate and choose sync settings.
Step 06 – Now, press “Apply.” Your iPhone will be shown via Wi-Fi within the sidebar of Finder.
Step 07 – Click the “Eject” button in the sidebar of Finder.
Step 08 – Do the same steps for the second iPhone.
If you want to turn on automatic syncing, you can choose “Automatically Sync When This [Device Name] Is Connected” in the button bar within the “General” section. With all of these enabled or activated, you can now transfer audiobooks from one iPhone to another.
People Also ReadHow to Transfer Videos from PC to iPhoneHow To Transfer iPad Videos to PC
In this guide, we have shown you three different methods to transfer audiobooks from iPhone to iPhone. We have given methods such as using FoneDog Phone Transfer, using iTunes and using sync over Wi-Fi.
Of all these methods, the best one is FoneDog Phone Transfer as you don’t need to change a lot of settings on your iPhone or Mac computer. Plus, it’s not that technical. The software is very easy to understand and use even for non-technical people.
And the download process is easy and you can try the tool for free. Plus, it gives you a money-back guarantee within 30 days from purchase. Download, install, and use the tool today!
Leave a Comment
Comment
Phone Transfer
Transfer data from iPhone, Android, iOS, and Computer to Anywhere without any loss with FoneDog Phone Transfer. Such as photo, messages, contacts, music, etc.
Free DownloadHot Articles
/
INTERESTINGDULL
/
SIMPLEDIFFICULT
Thank you! Here' re your choices:
Excellent
Rating: 4.7 / 5 (based on 100 ratings)