

By Vernon Roderick, Last updated: January 18, 2024
PDF files are an integral part of information distribution. It is capable of storing huge amounts of data easily. In addition, PDF files can contain attachments such as pictures, text, voice memos, and hyperlinks just as easily. If you want to transfer other types of files, you can read the article in the link. Simply put, PDF is a complex piece of data. As such, it is not easy to transfer them from one place to another.
Unfortunately, since it contains lots of data, it is very much needed to be able to use them as much as you want. This article will show you how to transfer PDF to iPhone so you can benefit from them even on your smartphone.

Part 1. Transfer PDF to iPhone through iTunesPart 2. Transfer PDF to iPhone through iCloudPart 3. Transfer PDF to iPhone using AirDropPart 4. Transfer PDF to iPhone via iBooksPart 5. Transfer PDF to iPhone with A Tool
You might have already heard of iTunes a lot of times by now. You can say that it is one of the most popular and most used utility tools developed by Apple Inc.
iTunes was originally a multimedia player, built for playing videos and music. However, over time, it became more and more known as a file management tool. This is because it is capable of tasks such as duplicating files, moving files, and even transferring files.
In terms of file management, you’ll find that iTunes is very handy due to the countless functionalities that it has. Follow these steps if you are ready to transfer PDF to iPhonethrough iTunes.
Note: You may choose “All books” or “Selected books”. In the case of the latter, make sure you tick the boxes of the books that you’d like to transfer.
Tip: If you want to transfer files without iTunes, here has an article about transfer files from Windows PC to iPhone without iTunes.
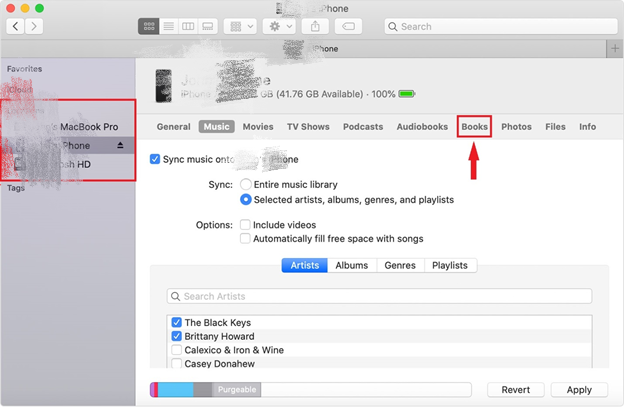
While iTunes refer to those files as “books”, all PDF files should be included here, in addition to files with formats such as ePUB, PUB, and such. Additionally, if it didn‘t work the first time, make sure your iTunes is updated. This is mostly because this function is only supported on the latest versions of iTunes.
Another Apple tool that you may have already heard of is iCloud. The two are very similar to each other in that even the design of the platforms can be considered to be identical, though the concept is a bit different.
The idea behind iCloud is that it creates cloud storage. This storage is accessible from all platforms as long as the same account is used. You can think of it as the Apple counterpart of Google Drive. Either way, here’s how you can transfer PDF to iPhoneusing the iCloud function:
With this, you have successfully set up your iCloud account. This will store all the necessary files into cloud storage. Now what you have to do is get the files from the said storage, and here’s how you can do it:
What I really liked about this is that once you set it all up, you won’t have to regularly follow these steps to transfer PDF to iPhone. The first four steps are a one-time process and once that’s done, you don’t have to worry about taking too long.
One disadvantage to this method is that you must have an internet connection for this to work, otherwise, you won’t be able to access the cloud storage. This is a common downside to all cloud storage services. That’s why our next entry won’t have such a downside.
Although it’s not as popular as iTunes or iCloud, AirDrop is still one of the best features developed by Apple Inc. You can consider AirDrop as the Apple counterpart of Bluetooth that is available on Mac and iOS devices.
Both of them make use of a local area network to share files across platforms. Additionally, there’s no need to use the internet to use AirDrop. This is the main advantage of this method. Here’s how you can transfer PDF to iPhoneusing AirDrop:
Note: A window will appear which should be AirDrop’s main interface where you can send and receive files easily.
Note: This will allow any device that is currently using AirDrop to detect your iPhone. Now the AirDrop window on your Mac should show your iPhone.
Basically, AirDrop makes use of the drag and drop method, though it doesn’t necessarily mean you need to connect your iPhone through a USB cable. You only have to establish a connection using a local area network, thus making it very convenient.
The main downside of this is that it is exclusive to Mac, so it’s not possible if your PDF file is on your Windows PC. Additionally, it only supports certain versions of Mac. Lastly, your Mac and iPhone should be close to each other.
Our fourth entry involves yet another built-in app on iOS devices, and that would be the iBooks app. With that being said, you can be sure that this is a very reliable app as it comes directly from Apple developers.
iBooks is an app available by default on iOS and Mac, so it’s similar to AirDrop in a way that it doesn’t support Windows. It specializes in managing files that can be considered as iBooks, so it is possible to transfer PDF to iPhoneusing this app. Follow these steps if you are ready to do so:
Note: Here you will see the iBooks files (PDF, ePUB, etc.) that you have uploaded from your Mac into the iBooks app.
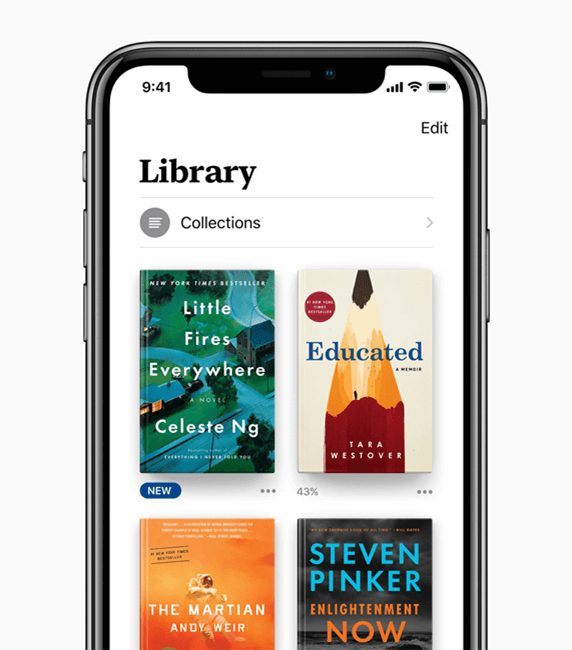
The concept is very similar to AirDrop since a connection needs to be established, though it would be through different means. While AirDrop required connection through the local network, iBooks required connection through a USB cable.
iTunes can be used on most devices, but it’s not possible for others. iCloud requires you to use an internet connection. AirDrop and iBooks can only be used on Mac. In other words, there are cases where you won’t be able to use this method.
As such, I recommend using FoneDog Phone Transfer, a highly versatile tool that allows the transfer of files, including PDF, to and from any device. It has many advantages that outweigh the disadvantages of a third-party tool, thus making it one of the best tools to transfer PDF to iPhone.
Phone Transfer Transfer files among iOS, Android and Windows PC. Transfer and backup text messages, contacts, photos, video, music on computer easily. Fully compatible with iOS 17 and Android 14. Free Download 
People Also ReadHow to Add Ringtone to iTunesA Complete Guide On When iPhone Driver Is Not Installed
There are tons of tools that can be used to transfer PDF to iPhone. Some of them are built-in tools, while others require you to install them first. While each of them has its weakness, they also have strengths.
It is up to you whether you are able to use their features to your advantage. Either way, this article should help you transfer your PDF files to your iPhone so that you can read them even on your smartphone.
Leave a Comment
Comment
Phone Transfer
Transfer data from iPhone, Android, iOS, and Computer to Anywhere without any loss with FoneDog Phone Transfer. Such as photo, messages, contacts, music, etc.
Free DownloadHot Articles
/
INTERESTINGDULL
/
SIMPLEDIFFICULT
Thank you! Here' re your choices:
Excellent
Rating: 4.7 / 5 (based on 67 ratings)