

By Nathan E. Malpass, Last updated: January 5, 2023
The excitement of buying a new phone ends when you notice that you might lose data on the old phone. Digital applications like Samsung WiFi transfer come as a savior in such situations since they aid in transferring data between devices irrespective of the OS versions installed on the toolkits.
Samsung WiFi transfer is a digital solution designed for Samsung phones to support all data transfer functions. Some of the data include messages, files, contacts, photos, videos, and music files. However, there are third-party solutions in the market that you can also explore when looking for third-party toolkits for such functions. For example, easily transfer photos from Samsung devices to PC. They come in handy when all the inbuilt toolkits fail in the data transfer process.
We want to look at the finer details of what it takes to use the tool. Continue reading.
Part #1: The Best Samsung WiFi Transfer: Smart SwitchPart #2: Samsung WiFi Transfer: Smart Switch Using USB Data Transfer CablePart #3: Samsung WiFi transfer: Smart Switch Using The USB Drive or The SD CardPart #4: Samsung WiFi Transfer Alternative: FoneDog Phone Transfer Smart SwitchPart #5: In Summary
Smart Switch is a Samsung application explicitly designed to transfer files from one phone to another, whether it’s an Android or an Apple-based phone. The toolkit uses either a USC cable or a Flash Drive connection. In this article, we will look at how you can use the Samsung WiFi transfer: Smart Switch to transfer data from one device to the other.
Whatever the method of choice, you’ll realize that Smart Switch has no limit on the OS version installed on the devices. Moreover, it minimizes data loss and runs on a fast transfer process, making it ideal for multiple file transfers. It also has no limit on the data type. Some data types supported on the console include photos, messages, applications, contacts, and documents.
Here are some ways you can explore when using this tool: Smart Switch. Read on.
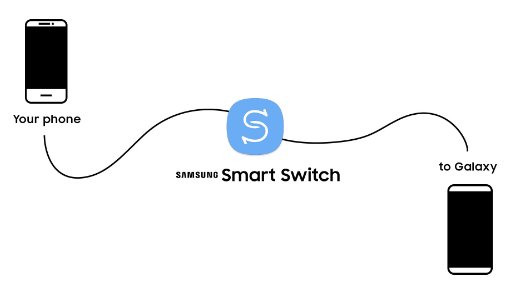
The data cable can also be the charging cable. Use the one that comes with the phone for efficiency. This method is ideal for small-size data transfer, but for multiple and huge files, the process may be slow and experienced logical errors that can lead to data loss.
Here is the procedure for the Samsung WiFi transfer: Smart Switch:
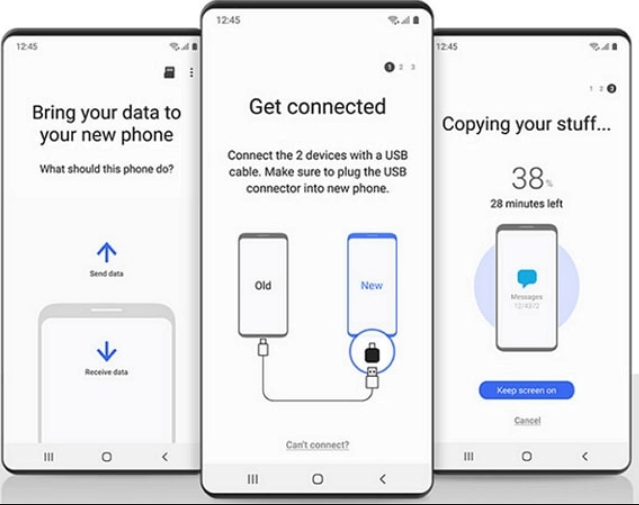
The external storage device is a good media of the Samsung WiFi transfer: Smart Switch. It needs one to connect the old phone to an external device which can further be used on the new phone for the user to choose whether you let it remain there or save it in the internal storage of the Samsung phone.
Here is the procedure:
![]()
The FoneDog Phone Transfer is equally a Samsung WiFi transfer alternative ideal for transferring all data types irrespective of the OS installed on the phones. Some data types supported include messages, iMessages, contacts, applications, podcasts, music, and videos.
Phone Transfer
Transfer files among iOS, Android and Windows PC.
Transfer and backup text messages, contacts, photos, video, music on computer easily.
Fully compatible with the latest iOS and Android.
Free Download

It has no limit on the devices it supports. Some devices include iPod, iPad, iPhone, Mac computers, Linux computers, and Windows computers, among others. Other additional features on the application include:
Are you still in doubt that you have a universal and comprehensive toolkit with minimal functionality? Here is how the top and best Samsung data-transferring tool works as a Samsung WiFi transfer alternative:

It’s simple, with no third-party integrations and plugins required to run the process.
People Also ReadA Guide On How To Transfer Data From Android To iPhoneMethods On How to Transfer Data From iPhone to iPhone
The mention of Samsung WiFi transfer clearly shows that it’s a universal toolkit and not designed for Samsung users. However, there are also other options in the market that you can explore and still get the best phone transfer functions with minimal hassle.
The choice of the option is at your disposal. You are at liberty to make that choice. Are you still in doubt that you have unlimited options when it comes to data transfer operations irrespective of the OS versions?
Leave a Comment
Comment
Phone Transfer
Transfer data from iPhone, Android, iOS, and Computer to Anywhere without any loss with FoneDog Phone Transfer. Such as photo, messages, contacts, music, etc.
Free DownloadHot Articles
/
INTERESTINGDULL
/
SIMPLEDIFFICULT
Thank you! Here' re your choices:
Excellent
Rating: 4.7 / 5 (based on 78 ratings)