

By Adela D. Louie, Last updated: November 16, 2022
The majority of people must read on a regular basis. Wanting to read on your iPhone could be extremely efficient since you'll always find spare moments to read. You might decide to allocate your personal favorites from your iPhone to the computer to be able to read up on a larger screen but also relieve your eyes, or simply backup all books onto your laptop.
Numerous tutorials show you well how to fill up books on your iPhone, but only a few show the proper way. Don't bother, this guide would then provide you a complete solution on how to transfer books from iPhone to computer, it will also show you the best Android file-transferring tool on PC. To hit your target, simply follow the procedures outlined in this guide:
Part #1: Swiftly Transfer Books from iPhone to Computer – FoneDog Phone TransferPart #2: Ample List of Various Ways on How to Transfer Books from iPhone to ComputerPart #3: Conclusion
Utilizing iTunes, you can easily transfer books such as PDF manuscripts, ePub file types, as well as MP3 recordings to your iPhone and perhaps iPad. Nevertheless, when it comes to transferring iPhone books to computers, iTunes falls short.
A portion of such Apple environment, even though their enlightening retina computer monitors won't help your tired eyes. Enough that, elsewhere here, we might very well promote a quick tool that you can use.
So before you hop into the various ways how to transfer books from iPhone to the computer. This FoneDog Phone Transfer was a very well-established tool that compose a variety of features other tools could indeed offer. This transferring platform could really swiftly transfer, export, and back up a variety of data from messages, videos, clips, and media such as photos, contacts, documents, and many more. For example, it can transfer your contacts files from iPhone to Android.
Phone Transfer
Transfer files among iOS, Android and Windows PC.
Transfer and backup text messages, contacts, photos, video, music on computer easily.
Fully compatible with the latest iOS and Android.
Free Download

As such, to proceed with said systematic process utilizing this amazing app, simply follow the stages outlined below to transfer books from iPhone to computer:

Numerous individuals have become accustomed to spending their spare time trying to read through any Book platform on their iPhones. Because we all want to read eBooks on a much higher resolution as well as a larger display, and perhaps even we want to photocopy those for later use.
The very first thing to accomplish was to learn how to transfer. However, several of us are perplexed regarding how to securely and effectively transfer books from iPhone to computer. Bearing this thought, we proposed a variety of approaches.
What was listed below are the vast majority of effective methods for you to consider? As well as we believe that you'll find those beneficial.
If something comes to transferring books to your iPhone device, iTunes has always been your first port of call. You are also probably aware that iTunes could really assist you throughout transferring books respectively iPhone as well as computer; but even so, due to intellectual property issues, iTunes cannot move non-purchased documents accessed online for both iOS handset but also computer.
Throughout any case, unless you recently bought books from the iTunes Store and simply wish to sync them from your iPhone into your computer, you could even depend heavily on iTunes to complete the task. Kindly direct towards this guide still.
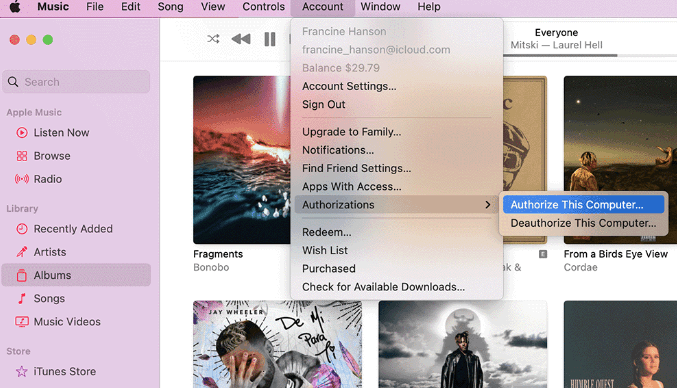
Just about all Apple users are virtually synonymous with AirDrop. Okay, this is indeed a special aspect of the iOS as well as macOS devices that allows users to transfer documents from one device to another while they are operating.
Rest assured that those Bluetooth but also Wi-Fi have been turned on everything before using. Furthermore, the two gadgets do not needed to be connected towards the relatively similar server.

This task might also be completed utilizing iBook's exchanging characteristics. You may employ this feature to transfer iBooks to some other email address. Afterward, when you could perhaps log more into your computer's acquiring account to display but also read the books.
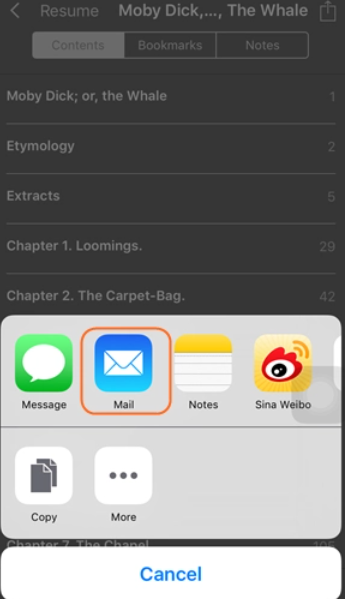
iExplorer has always been primarily used to handle information on the iPhone, such as media, apps, and web links, along with texts, mailing lists, memos, voicemail messages, and phone calls. It moreover enables you to modify directories, view videos, images, but also links, as well as move those from your handset right into your computer.

People Also Read3 Recommended Ways on How to Transfer Old iPhone to New iPhoneThe Best Guide On How to Transfer Data from iPhone to iPhone
To indeed come up with a conclusion to transfer books from iPhone to computer, we hope that this post will then help you out on how you can transfer books from your iPhone to the computer. Either by using the manual one or by utilizing the FoneDog Phone Transfer. If ever you wanted the FoneDog Phone Transfer, just make sure to obtain it from the main website, it is free and compatible with any kind of device. And from that, have a productive day.
Leave a Comment
Comment
Phone Transfer
Transfer data from iPhone, Android, iOS, and Computer to Anywhere without any loss with FoneDog Phone Transfer. Such as photo, messages, contacts, music, etc.
Free DownloadHot Articles
/
INTERESTINGDULL
/
SIMPLEDIFFICULT
Thank you! Here' re your choices:
Excellent
Rating: 4.7 / 5 (based on 65 ratings)