

By Nathan E. Malpass, Last updated: September 3, 2021
Media content keeps us entertained. Music, movies, TV series, documentaries, and audiobooks help us spend our time to keep ourselves informed, educated, or even amused. Most of the content we consume these days are used to pass time.
One of the places where you can get useful or enjoyable content in the iTunes Store. That's why we've created a guide on how to transfer iPhone purchases to iTunes. We'll help you move your content from the smartphone to iTunes on the computer. This guide will help you with just that.
Purchases you have made from your iPhone with the iTunes Store are varied. And, it makes sense to have a backup. This is to make sure that you can view videos or listen to audiobooks on your computer as well.
Hop on in to learn more about transferring purchases made from your iPhone to your iTunes software.
Part 1. What Are iTunes And iTunes Store? Part 2. How To Transfer iPhone Purchases To iTunesPart 3. The Best Software to Transfer iPhone Purchases To iTunesPart 4. Conclusion
iTunes is a tool used for playing media files. According to Apple, it has "everything you need" to keep yourself entertained. This platform is very popular among users of Apple devices because it was developed by the same tech giant.
Here are some of the things you can do with iTunes:

Before we go into the details on how to transfer iPhone purchases to iTunes, let's talk about the store first. The iTunes Store is an online shop for digital media managed by Apple, Inc. It launched in April 2003 because Steve Jobs pushed for a digital music marketplace. Platforms supported by the store include macOS, tvOS, iOS, and Windows.
The online shop for digital media is available on most devices made by Apple. These include the iPhone, iPod, iPad, and Apple TV. It is also available on Windows within the iTunes software. Video purchases made from the iTunes Store are viewable on Amazon Fire TV devices, some smart televisions, and Roku's application for Apple TV.
Third-party tools can be used to transfer iPhone purchases to iTunes. However, this is not recommended. A lot of these tools have ads that disrupt the actual process of copying your iPhone purchases to the media playback software.
Plus, some of them push you to download malicious software in a "sneaky fashion." You won't notice it easily and you'll end up with malware on your computer or mobile device. So, here is a link to introduce anti-virus software, you can take a look. That's why we recommend that you follow the best practices through the steps below. The guide will help you send iTunes Store purchases made from your iPhone to that of iTunes itself.
Here are the steps on how to do it:
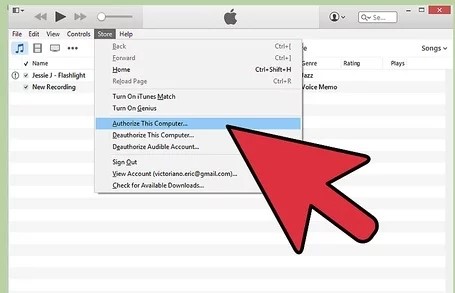
Important Note: If you used multiple Apple IDs to make a purchase on the iTunes Store, it is necessary for you to repeat the process of authorization for every account you used. This is for security purposes as Apple is very serious about this matter.
Important Note: If this dialog box is not shown, it is possible that you have chosen (in a previous or earlier session) iTunes not to display it again in the future. If this is the case, click "File." Then, go to the option labeled "Devices." Afterward, click the label called "Transfer Purchases."
Aside from iPhone purchases, you may want to transfer other types of files from one device to another. Thus, it is recommended that you use the tool FoneDog Phone Transfer to do so. It’s a very powerful software that allows you to send, transfer, and backup files among different types of devices.
Supported platforms include iOS, Android, and computers. It also supports the latest Android 9.0 and iOS 13. Transferring is made easy as you can do so with just a few simple clicks. You can even manage files within your device using this tool.
Phone Transfer
Transfer files among iOS, Android and Windows PC.
Transfer and backup text messages, contacts, photos, video, music on computer easily.
Fully compatible with the latest iOS and Android.
Free Download

People Also Read2 Ways to Transfer Data from Android to iPhone 11How to Transfer Messages from Android to Android
We have helped you transfer iPhone purchases to iTunes using our guide above. It is recommended that you follow the steps we have said as opposed to purchasing a third-party tool. This is because these tools usually have malware and a lot of ads within them.
For data transfer among multiple devices, it is recommended that you get FoneDog Phone Transfer. This versatile tool supports a lot of gadget types. In addition, it helps you manage, back up, and transfer different types of data from one device to another.
Leave a Comment
Comment
Phone Transfer
Transfer data from iPhone, Android, iOS, and Computer to Anywhere without any loss with FoneDog Phone Transfer. Such as photo, messages, contacts, music, etc.
Free DownloadHot Articles
/
INTERESTINGDULL
/
SIMPLEDIFFICULT
Thank you! Here' re your choices:
Excellent
Rating: 4.9 / 5 (based on 103 ratings)