

By Adela D. Louie, Last updated: April 27, 2021
Are you the type of person who stores a lot of TV shows on their mobile device like your iPhone? Planning to switch to a newer model of the iPhone device? But, what about the TV shows that you have on your old iPhone? Will you be able to transfer them over to the new iPhone device? If you want to know how you can transfer TV shows from iPhone to iPhone, then this is for you.
Watching TV shows on your iPhone is a convenient way for you to be updated on your favorite shows and you can watch them anywhere and anytime you want. However, what if you are decided to switch your old iPhone device and get the newest one? Or what if you wanted to share your TV shows with your friends who are also using an iPhone?
Well, if you want to know how you can do all of the things that we have mentioned above, then keep on reading this post. As we are going to show you here a quick and easy way to transfer TV shows from iPhone to iPhone without even breaking a sweat.
Part 1. Transfer TV Shows from iPhone to iPhone Using iTunesPart 2. Transfer TV Shows from iPhone to iPhone Using FoneDog Phone Transfer
One way that you can transfer TV shows from iPhone to iPhone is by using your iTunes program. Here, what you will be needing to do first is to sync your TV shows from your old iPhone device to your iTunes. And then, you can just have them transferred to your new iPhone using the same program. To show you more on how you can do this method, here is a quick guide that you can follow.
Step 1: Go ahead and launch your iTunes program on your computer.
Step 2: And then, connect your old iPhone device to your computer using your USB cable.
Step 3: Then, from the top right hand of your iTunes program, you will be able to see your iPhone device. From there, go ahead and click on the name of your device.
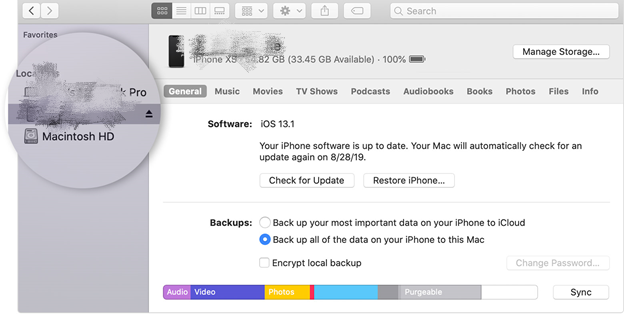
Step 4: Then, you will be directed to the summary page on your iTunes. And from that page, you will be able to see several tabs from the top of your screen.
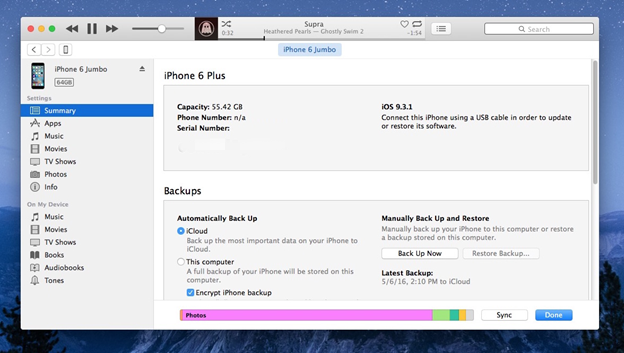
Step 5: So from those tabs that you see, go ahead and choose the type of media that you wanted to sync on your iPhone. So, from there go ahead and select TV shows.
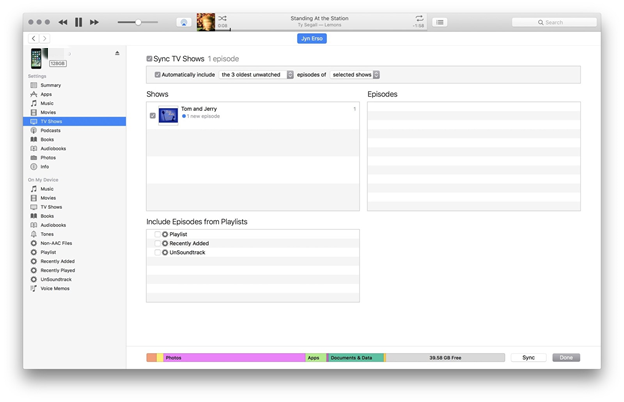
Step 6: And then, after choosing TV shows, go ahead and click on the Apply button located at the bottom left of your screen.
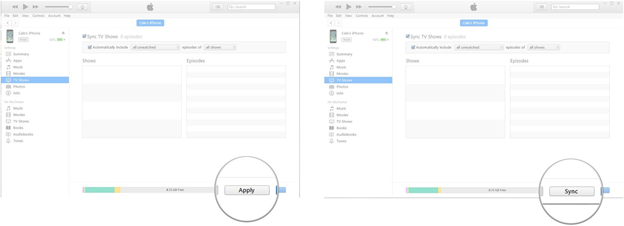
Step 7: After that, let your iTunes program finish syncing your TV shows. And once done, go ahead and unplug your old iPhone device.
And once that you are done syncing your old iPhone device with your iTunes and have synced also your TV shows, then you can go ahead and have it transferred over to your new iTunes. This way, you will be able to have your TV shows from your old iPhone to the new iPhone that you have.
Another way that you can transfer TV shows from iPhone to iPhone is by using a professional phone transfer. And when it comes to transferring data from one mobile device to another, there is one most recommended tool that we can show you. And that is the FoneDog Phone Transfer.
The FoneDog Phone Transfer is the best way for you to transfer those TV shows that you have from your old iPhone device to the new one without a struggle. It is also suitable for transmitting iPhone videos to Android phones. This is because this tool is super easy to use and will only take just a few clicks for you to finish transferring your TV shows from your old iPhone to the new one. And to show you how it is done using the FoneDog Phone Transfer, here is what you need to do.
Step 1: Connect Both iPhone to Computer
The moment that you are done downloading and installing the FoneDog Phone Transfer on your computer, go ahead launch it. Then, connect both your old iPhone and new iPhone to your computer using its USB cable. Then wait for the FoneDog Phone Transfer to detect your device. You will be able to know that both of your devices were detected when you see your phone name on the main interface of the program.

Step 2: Choose Your Old iPhone First
Since you were able to connect both of your iPhone devices, the first that you are going to work on is your old iPhone. So, from the main screen of the FoneDog Phone Transfer, go ahead and choose your old iPhone device.
Step 3: Click Videos Category
Then, on the left side of the main interface of the program, you will be able to see a list of file types that the FoneDog Phone Transfer supports to transfer. From there, go ahead and click on Videos as this is where your TV shows are located.
Step 4: Choose TV Shows You Want to Transfer
Once that you click on the Videos files type, all of the videos that you have on your old iPhone device will show up on the right side of your screen. From there, all you have to do now is to choose all of the TV shows that you want to transfer over to your new iPhone device. Do this by clicking on the small box beside each TV shows to select them.
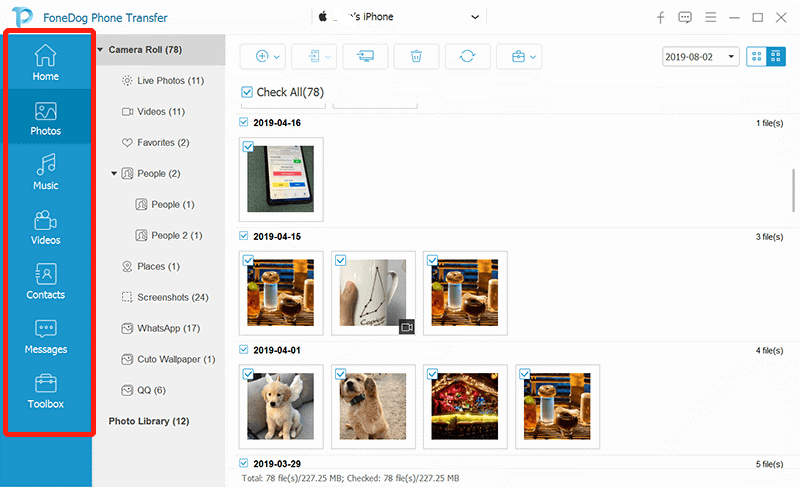
Step 5: Transfer TV Shows from iPhone to iPhone
And once that you are already done choosing all of the TV shows that you want to transfer, go ahead and simply click on the Export to Device button located at the menu bar of the FoneDog Phone Transfer. And from there, go ahead and choose your new iPhone device as this is where you wanted to transfer your TV shows too. Then the process of transferring your TV shows from your old iPhone to the new one will start and all you have to do now is to wait for the process to complete.
People Also ReadHow to Transfer Photos from iPhone to Computer without iTunes5 Ways to Transfer Files from PC to iPhone in 2021
And that is how easy to use the FoneDog Phone Transfer. And aside from the fact that you can transfer your TV shows from iPhone to iPhone, you can also transfer other data that you like such as your Contacts, Messages, Music, and Photos. Also, you can transfer these data to even an Android device, to your Windows computer, and to your Mac and vice versa. Here is an article that can refer, to transfer iPhone contacts to Android phone.
So there you have it! It is actually very easy to transfer TV shows from iPhone to iPhone with the methods that we have shown you above. However, if you wanted to make things a lot easier, then we highly recommend that you use the FoneDog Phone Transfer. This tool will do all the tricks for you easily, safely, and effectively.
Leave a Comment
Comment
Phone Transfer
Transfer data from iPhone, Android, iOS, and Computer to Anywhere without any loss with FoneDog Phone Transfer. Such as photo, messages, contacts, music, etc.
Free DownloadHot Articles
/
INTERESTINGDULL
/
SIMPLEDIFFICULT
Thank you! Here' re your choices:
Excellent
Rating: 4.7 / 5 (based on 61 ratings)