

By Adela D. Louie, Last updated: January 2, 2024
One of the most common issues that you may encounter when using Google Chrome is when you are unable to download any files or when Chrome download stuck at 0 b/s. This is one of the most annoying problems especially when we need to download some important files.
This situation may cause us to lose files, so at the end of the article, we also introduce FoneDog Data Recovery, a software that can recover lost data, such as recover lost data on Chrome browser.
We all know that Google Chrome is one of the most reliable web browsers. But there are certain instances wherein we have some trouble when it comes to downloading files from Google Chrome.
One of the most common issues is when Chrome download stuck at 0 b/s, which means that the file is not downloading at all. We have come up with some different solutions that would definitely help you in solving this type of problem.
Part 1. Why Is My Download Stuck on 0 b/s? Things To Consider Before Fixing ItPart 2. 4 Effective Ways to Fix When Chrome Download Stuck at 0 b/sPart 3. A Quick Tip to Get Lost Data Back on Your Computer
Now, before you go ahead and fix when Chrome download stuck at 0 b/s, here are some of the things that you have to consider doing first.
Another thing that you can do is to check on the linked page and then see if there are any more error message that is connected to the problem you are having right now with Google Chrome.
Why is Google Chrome stuck on 0 b/s? Some of these error messages are when there is a network failure, download blocked, virus scan failed, disk full, system busy, authorization prohibited, etc. on Google Chrome.
This issue is similar to Chrome being stuck at 100 when downloading files. Now, to have this kind of problem fixed, read through this post because we are going to show you different ways to solve this problem.
Here are some easy solutions that you can do to fix this Chrome download issue.
One solution that you can do to fix Chrome download stuck at 0 b/s is to clean up the history and the cache on your Google Chrome browser.
Here are the steps that you need to do.
Step 1: Go ahead and launch the Google Chrome browser on your computer.
Step 2: From the main page, click on the three-dot icon on the upper-right hand corner of your screen.
Step 3: And then, from the drop-down menu, click the More Tools option
Step 4: Click "Clear browsing data…"
Step 5: Choose all the items that you want to clear.
Step 6: Once done, click the Clear Data option.
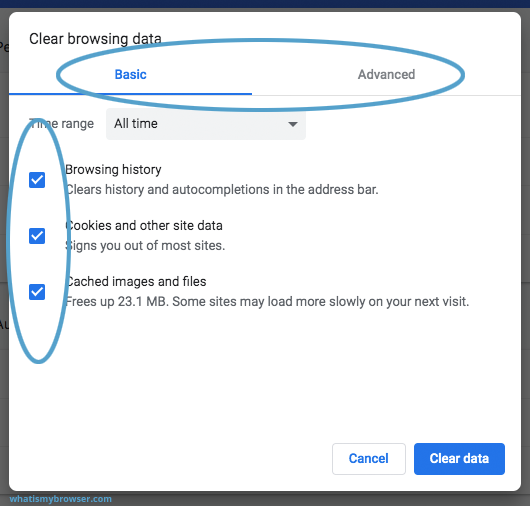
The Chrome cleanup is one tool to delete anything that seems harmful to your computer. Here are the steps to follow.
Step 1: Launch the Google Chrome browser.
Step 2: Click the three-dot icon at the upper-right corner of your browser.
Step 3: From there, click the Settings option.
Step 4: And then, look for Advanced options and then click on them.
Step 5: Choose the Reset and clean up option and then choose to Clean up the computer, then click Find.
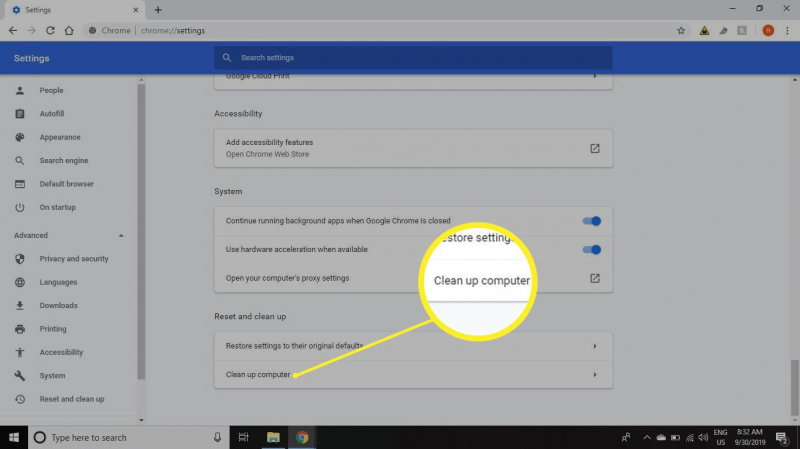
Step 1: On the Google Chrome on your computer, click the three-dot icon.
Step 2: Choose Settings > Advanced > Reset and cleanup > Restore.
Step 3: Press on Reset Settings.
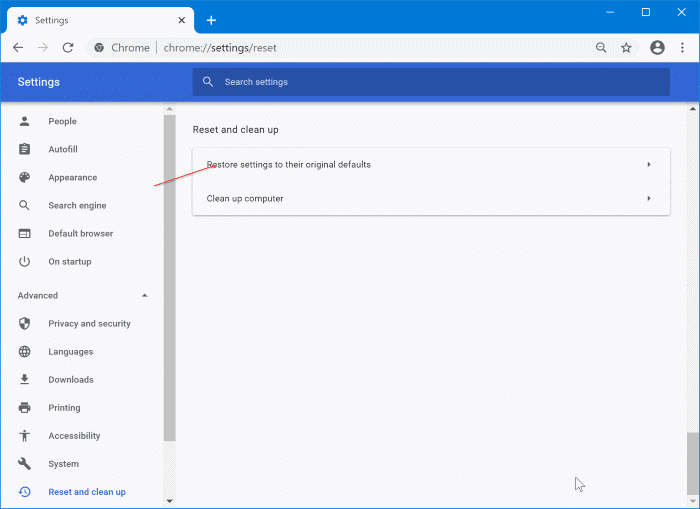
ATTENTION: When you reset your Google Chrome browser, this will remove all of your pinned tabs, new tab, and startup page. Also, all of the extensions that you have on your Google Chrome browser will be disabled and it will clear your cookies. But, on the other hand, your browser history, bookmarks, and saved password will remain.
To fix when Chrome download stuck at 0bps, you can also do this:
Step 1: On your computer, launch Google Chrome and go to its Menu.
Step 2: Click on Settings and then choose Show Advanced Settings.
Step 3: From the System tab, unmark the option “Use hardware acceleration”.
Step 4: Close your Google Chrome and then launch it again. Then, try to download the file you are working on.
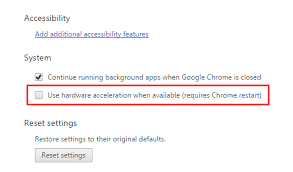
To fix Chrome download stuck at 0 b/s, try to uninstall your Google Chrome browser and then have it installed again. To do that, here are the steps that you can refer to.
Step 1: On your computer, click the Windows icon.
Step 2: Click Settings to launch it.
Step 3: Choose Apps > Apps & Features.
Step 4: Look for Google Chrome and choose it.
Step 5: Click the Uninstall button.
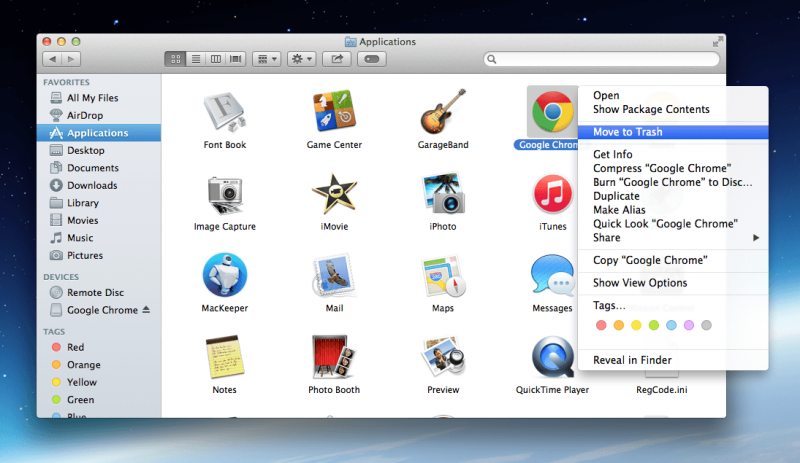
This is the next thing that you should do after uninstalling Google Chrome browser on your computer. This way, you will be able to remove all of the associated files that come with the application, and at the same time, remove all of the harmful software as well.
Step 1: On your computer, press the keys Windows + R and then type in “Regedit”.
Step 2: Navigate to “Computer” and then go to HKEY_CURRENT_USER and click Software.
Step 3: Look for Google, right-click on it and then click Delete.
Step 4: Go to HKEY_LOCAT_MACHINE and then choose SOFTWARE.
Step 5: Right-click on Google and then click the Delete button.
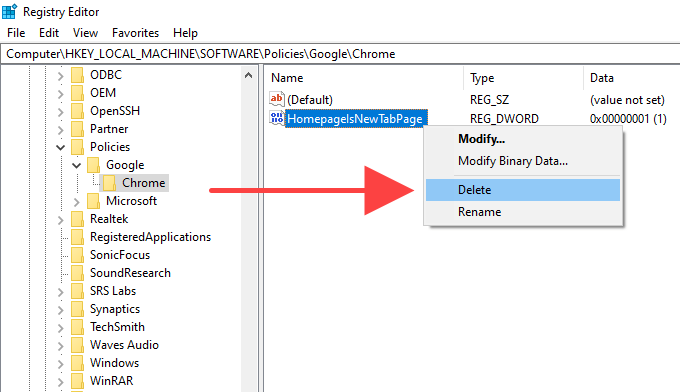
After completing all the above steps, you have now uninstalled Google Chrome on your computer. Now, all you need to do is to install it again. So, go ahead and launch Microsoft Store and install Google Chrome again
After that, try to download the file that you are working on and see if you were able to fix the Chrome download stuck at 0 b/s issue.
Another thing that you can do is to turn off any extensions that are acting up as a download manager on your computer because this can cause your Chrome download stuck at 0 b/s. So, for you to do this, here are the steps.
Step 1: Run your Google Chrome browser and then click the three-dot icon.
Step 2: Click the More tools option and then choose Extensions. You will be able to view all of the extensions on your Google Chrome browser.
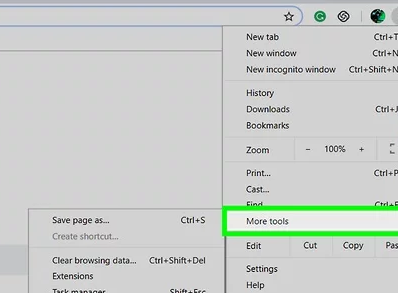
Step 3: Turn off any extensions that are related to downloading concerns.
Now that you have known all of the solutions to fix Chrome download stuck at 0 b/s, you can definitely solve it. However, in some cases, you may lose some data due to workarounds done on your computer just to fix the problem. Now, this is another pain in the neck when this happens, right?
Never worry, because we have the perfect solution for this, by recovering them.
When it comes to recovering lost data on your computer, you will need the most powerful and efficient tool available. Luckily, we have that tool. That is no other than FoneDog Data Recovery.
Data Recovery
Recover deleted image, document, audio and more files.
Get deleted data back from computer (including Recycle Bin) and hard drives.
Recover loss data caused by disk accident, operation system crushes and other reasons.
Free Download
Free Download

The FoneDog Data Recover is a professional tool to get back any deleted data from your computer, includes your photos, emails, audios, documents, videos, and so much more. It is a professional tool and at the same time, it is very simple and easy to use.
Using the FoneDog Data Recovery will only take a few clicks and your lost data will be recovered in no time. And to show you how great, effective, and easy to use this tool is, here is a quick guide for you.
Download and install the FoneDog Data Recovery on your computer, then double-click on its icon to launch it.
Choose the type of data that you have lost on your computer during the time you are fixing it. Also, please choose the location of the lost data where it was stored before.

Click the Scan button just below your screen. Then, the FoneDog Data Recovery will start to scan your computer.
For the scanning process, there are two ways to scan your computer. One is the Quick Scan which is the default and the other one is the Deep Scan if you want to look for more results.

NOTE: The Deep Scan will surely take a longer time to finish but will definitely give you more results after the process is complete.
Once the scanning is complete, you can preview all the scanned items. From here, you can also pick those you want to recover and restore on your computer as well.

Once you have done choosing all of the data that you want to restore on your computer, click the Recover button at the bottom of your screen. Then the recovery process will start so all you need to do is to wait for it to complete.
People Also ReadWhat to Do When Chrome Download Stuck at 100 (Mobile/Computer)11 Ways to Bypass Access Denied Folder Errors on Windows
It is such an annoying situation when your Chrome download stuck at 0 b/s or when your Google Chrome browser does not allow you to downloaded anything. Lucky for you, we have the perfect solutions above for you to fix this problem.
Leave a Comment
Comment
Data Recovery
FoneDog Data Recovery recovers the deleted photos, videos, audios, emails, and more from your Windows, Mac, hard drive, memory card, flash drive, etc.
Free Download Free DownloadHot Articles
/
INTERESTINGDULL
/
SIMPLEDIFFICULT
Thank you! Here' re your choices:
Excellent
Rating: 4.8 / 5 (based on 96 ratings)